
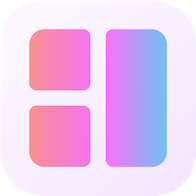

一天,我上網時無意中發現了Photoshop的一款製作拚圖的濾鏡——AV Bros.公司的Puzzle Pro濾鏡。下載回來一試,果然效果不錯!女兒喜歡的拚圖玩具僅用三分鍾就輕鬆搞定了。好東西不敢獨享,下麵我就給大家詳細介紹一下。
首先,安裝這款濾鏡,關於如何安裝外掛濾鏡,這裏就不再贅述了。
運行Photoshop 7.0,打開一張你想製作成拚圖的圖片,點擊“Filter(濾鏡)→AV BrosAV→Bros Puzzle Pro1.2”,打開Puzzle Pro1.2濾鏡設置窗口(如圖1),通過對“Rows(行數)和Columns(列數)”的設置來設定圖片分割塊數,再通過對“Shaper”項目下“Size、Width1、Width2、Height1、Height2、Smoothness”的調整,來設置每個單元圖片的邊緣形狀(也可以點擊Presets按鈕來選擇邊緣的樣式)。

圖1 設置好拚圖的尺寸
設置完成後,點擊“OK”按鈕即可進入濾鏡的預覽窗口(如圖2)。

圖2 看看拚圖效果滿意嗎?
在濾鏡的預覽窗口中調整圖片顯示比例,讓圖片全部顯示出來。在圖片上方透明區域單擊鼠標左鍵,將圖片中所有被分割的單元全部選中,然後點擊右上角的“Save”按鈕,在彈出的菜單中選擇“Save Select Cells(In Layers…)”,將圖片保存為擴展名為“.psd”的圖像文件。
用Photoshop打開剛才保存的PSD文件,為了拚圖方便,可用“Image→Canvas Size”命令將畫布尺寸放大(注意:這裏隻是放大了畫布的尺寸,而圖片本身的尺寸並未放大)。再選擇工具箱中的“Move Tool(移動工具)”或按快捷鍵“V”,並選中“工具屬性”麵板上的“Auto select layer(自動選擇層)”屬性,然後將單元圖片的排列順序打亂(如圖3),並保存設置。至此,一款拚圖遊戲就製作完成了。

圖3 來玩拚圖遊戲吧!
實際上,這個拚圖遊戲的工作原理非常簡單:AV Bros Puzzle Pro濾鏡不僅可以將圖片分成若幹個小單元,而且它提供的“Save Select Cells(In Layers…)”命令還可以將每一個小單元保存為一個單獨的圖層,而“Move Tool(移動工具)”的“Auto Select Layer(自動選擇層)”屬性可以使移動工具自動選擇要移動對象所在的圖層,這樣你就可以通過鼠標的點擊拖動來玩這個拚圖遊戲了。
玩這個拚圖遊戲時有一個小技巧:在“Layers(圖層)”麵板中你可以發現,圖層是以行、列的坐標順序排列的,即“cell(x.y)”的行列起始值均為0(如圖4)。

圖4 注意圖層的坐標順序
選中“工具屬性”麵板中的“Show Bounding Box(顯示處理框)”選項,在拚圖過程中,當你找不到需要的那片拚圖時,隻要你知道它所在的行和列,然後在“Layers麵板”中選中相應的圖層,那片拚圖的處理邊框就會自動顯示出來了!