

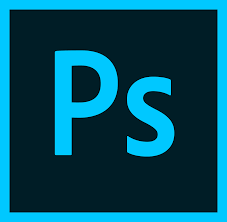
1. 啟動Photoshop CS,新建一個白底文檔,按下Ctrl+R鍵使標尺顯示。用鼠標分別從水平標尺和垂直標尺中拖出兩條輔助線,組成一個正方形,然後選擇“鋼筆”工具,沿輔助線交叉的4個點單擊,創建一個正方形路徑,再使用“添加節點”工具在每條邊上添2個節點,並參照圖1所示調整路徑形狀,製作拚圖形狀的路徑。
2. 設置前景色為黑色,選擇“畫筆”工具,激活“路徑調板”,單擊“用畫筆描邊路徑”按鈕進行描邊,繪製出一塊拚圖的輪廓,然後參照此方法在拚圖的右側、下方和右下方再繪製3塊拚圖輪廓,並分別在4個輪廓中填充不同的純色,比如紅、黃、藍、綠。
3. 選擇“魔棒”工具,按下Shift鍵依次在4塊拚圖中單擊創建選區,進入“通道”調板,單擊“將選存儲為通道”按鈕將選區保存為Alpha 1,然後執行“濾鏡→風格化→浮雕效果”命令,在打開的“浮雕效果”對話框中設置“角度”為-38,“高度”為15,效果如圖2所示。
4. 執行“圖像→調整→色階”命令,通過參數調整使Alpha 1中的灰色變成黑色,再單擊“將通道作為選區載入”按鈕載入選區,返回“圖層”調板,再次進行色階調整,使選區內的圖像變亮,這樣拚圖就有立體感了,效果如圖3所示。

圖1 製作拚圖形狀的路徑

圖2 應用“浮雕效果”濾鏡

圖3 拚圖最後效果