


美麗溫馨的照片,清新動人的圖片,在欣賞之餘,給它們加一個精美的邊框怎麼樣?一幅一幅地加?那多麻煩!用Photoshop的Action動作麵板來錄製一個“邊框Action”就方便得多了。隻要打開需要添加邊框的相片,點擊Action麵板上的“執行動作”按鈕,一切操作就由Action代勞了(Action可理解為photoshop的“宏”,它能夠將一係列命令組合成為一個單個的動作,從而自動地、準確地完成重複的操作)。下麵,就讓我們用Photoshop 7.0的Action為達·芬奇的“蒙娜麗莎”加一個邊框吧!
運行Photoshop,打開“蒙娜麗莎”圖片,設置你喜歡的邊框顏色。這裏,筆者選用的是Filter-Reader-Clouds濾鏡(即用前景色和背景色隨機組合填充所選區域),前景色用“R:100、G:0、B:0”、背景色用“R:150、G:100、B:100”。下麵就可以開始邊框Action的錄製了。

1.在Action麵板中選擇新建序列按鈕,打開圖1所示對話框,在Name欄中輸入序列的名稱My Action。

2.在Action麵板中選擇新建動作按鈕,打開圖2所示對話框,在Name欄中輸入動作的名稱Picture Frame,在Set(序列)欄選擇我們剛建好的My Action序列。Function Key是設置熱鍵,這裏我們可以不設,保持原選項None。Color功能是設置Action在以按鈕模式顯示時的該動作按鈕的顏色,可以保持默認設置。設置完成後點擊Record按鈕,Action的錄製就開始了。

3.單擊Action麵板右上角的小三角形,打開Action麵板的下拉菜單,在菜單中選擇“Insert menu Item”插入菜單項目,這時會彈出“Insert menu Item”對話框,提示你用鼠標選擇菜單項目。選擇Image菜單下的“Canvas Size”命令,點擊OK按鈕(如圖3)。這裏需要說明的是剛才的操作是在錄製的Action中插入了“Canvas Size”(改變畫布大小)這一項目,在整個Action製作完成後執行時,它會彈出“Canvas Size”對話框,在你填入合適的長、寬尺寸後,點擊OK按鈕即可自動執行。
在錄製過程中,我們的每一次操作,Action都會自動記錄下來,所以這時我們必須暫停錄製,待執行完“Canvas Size”操作後,再繼續錄製。“Canvas Size”對話框如圖4所示,它給出了當前畫布的尺寸,並要求你填入新的畫布尺寸,Photoshop Image菜單下的“Image Size”命令和“Canvas Size”命令的區別在於,前者是改變圖像的尺寸,後者隻改變畫布的尺寸而圖像的尺寸不變,我們就是利用“Canvas Size”命令這一特點,為圖片加上邊框。

邊框的寬度可以根據自己的需要設置,這裏筆者選擇的邊框寬度為40像素,也就是在原來圖像尺寸的基礎上長、寬各加上80像素。如果我們在錄製Action的過程中,不是插入“Insert menu Item”這一項目,而是直接錄入改變畫布尺寸之一操作,那麼錄製的Action隻適用於這種尺寸的圖片,如果使用的是“Insert menu Item”錄製的Action,可以適用於任何尺寸圖片。有興趣的朋友不妨兩種方法都試試。
4.在進行下麵操作前別忘了打開錄製按鈕喲。用Photoshop的魔術棒工具選擇剛才改變畫布尺寸產生的邊框(通常是以背景色填充的),然後選擇Filter-Reader-Clouds(雲彩)濾鏡,用前景色和背景色柔和填充所選區域,再選擇Filter-Texture-Craquelure(龜裂紋)濾鏡,這個濾鏡可以模仿出在粗糙的石膏表麵繪畫的效果,比較適合用於製作圖片邊框,在Craquelure對話框中可以對裂紋的尺寸、深度及亮度進行調節,如圖5所示。

5.在執行完第五步操作後,被處理的邊框仍處於被選中狀態,按快捷鍵Ctrl+C(複製)、Ctrl+V(粘貼),在Layers麵板中選中剛才粘貼的圖層,執行Layer菜單下的“Layer Style”命令(或雙擊圖層),可以打開Layer Style麵板,選擇“Bevel and Emboss”(斜麵和浮雕效果),調節Structure中的參數,Style為“Inner Bevel”(內斜麵);Technique為“Chisel Hard”(雕刻清晰),如果你不喜歡有棱有角的邊框,請選擇“Smooth”(平滑);Dierection為“Up”斜麵的方向,這裏是向上。Size是斜麵的大小,這裏設置為12像素,其餘項目均保持默認設置(如圖6),點擊OK按鈕。按快捷鍵“Ctrl+Shift+E”合並可見圖層,處理後的圖片如題圖所示。至此,整個邊框Action就錄製完畢了。最後,點擊Action麵板上的停止按鈕,在前麵提到的Action麵板的下拉菜單中選擇“Save Actions”,保存Action。
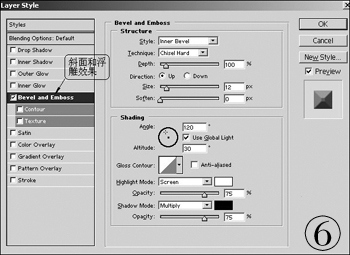
嗬嗬,我隻不過以此為例介紹Action的錄製過程,你可以按照自己的愛好錄製不同風格邊框的Action,當然,也可以為Photoshop任何的處理過程錄製Action。(