

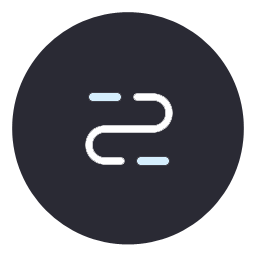
大多數的數碼照片都需要進行一些後期處理,如果你想玩一玩移花接木或是變換背景的魔術,那就一定離不開摳圖。許多初學Photoshop的朋友都在為摳圖頭痛,記得筆者第一次摳圖時隻會用魔棒和橡皮工具,結果一張圖摳下來總是頭暈眼花。使用Photoshop摳圖有兩種常用的方法,一種方法是使用通道,另一種方法就是使用濾鏡。使用通道進行摳圖有很多的局限性,並且還是需要花費很多時間進行修飾,而使用濾鏡摳圖即簡單快速,摳圖的效果又好。Photoshop 7.0自帶的抽出濾鏡(快捷鍵Alt+Ctrl+X)就是專門為摳圖準備的,如果要摳取毛發或背景複雜的圖片使用這個濾鏡最合適不過了。

下麵我們通過一個實例來學習使用抽出濾鏡摳圖的方法,在開始之前要提醒大家一句,使用抽出濾鏡後會直接刪除圖片上被摳取部分以外的像素,為了穩妥起見,最好在使用抽出濾鏡前複製圖層。運行Photoshop後打開一張圖片,選擇濾鏡菜單中的抽出命令,打開抽出濾鏡控製窗口,如(圖1)所示。可以看出這張圖片背景複雜,人物和背景同為紅色調,還有一條麻煩的羽毛圍巾。

我們再來看看抽出濾鏡的控製窗口,左側是工具欄,右側是控製欄。在抽出濾鏡窗口中激活邊緣高光器,並勾選智能高光顯示複選框。按照(圖2)所示勾選出人物的部分輪廓。智能高光顯示是一項非常實用的功能,可以非常精確的選取人物與背景色對比較強烈的部分。接下來取消智能高光顯示複選框的勾選,選擇合適的畫筆尺寸,勾選頭發與圍巾部分。要注意畫筆尺寸不能太大否則一些我們需要保留的部分也會被去掉,並且高光部分要同時包括人物輪廓的內部和外部。如果高光部分過大可以使用橡皮工具擦除一部分高光,總之要確保人物輪廓選取的精確。最後使用填充工具對要摳取的部分進行填充,如(圖3)所示。按下OK按鈕,就是這麼簡單人物部分被完美的摳取出來。對背景層進行填充可以更好的觀察摳圖的效果,如(圖4)所示。

如果在前麵的操作中選取的高光部分過多,就會造成人物上想保留的一些部分也被刪除。即使前麵沒有複製圖像也有辦法進行補救,激活橡皮工具後按下Alt鍵,使用曆史記錄橡皮就可以對人物或背景的一部分進行恢複。

除了前麵介紹的抽出濾鏡,Photoshop還有一些專門用於摳圖的外部濾鏡,如knockout和MaskPro等。同抽出濾鏡相比,它們的功能更加強大,摳圖的效果也更好,感興趣的朋友可以試一試。但是大家不要因為有了摳圖濾鏡就不去學習手工摳圖的方法,有些時候基本功更加重要