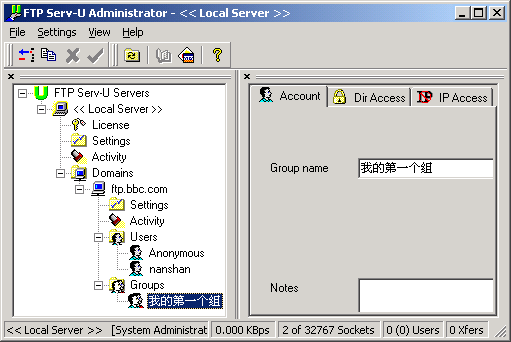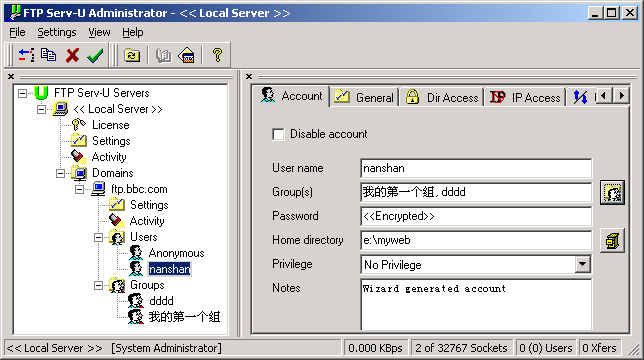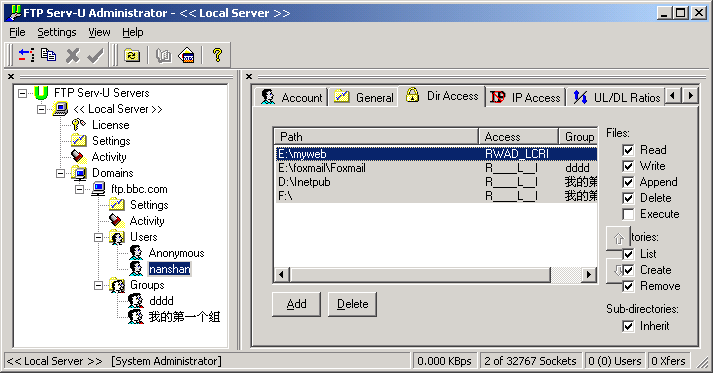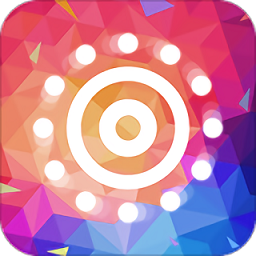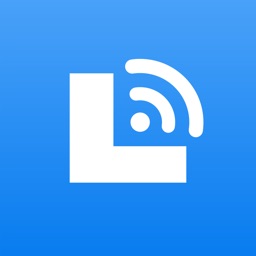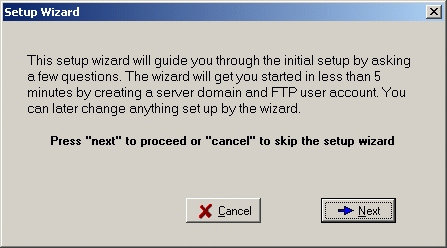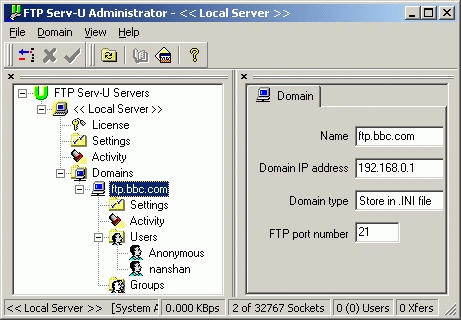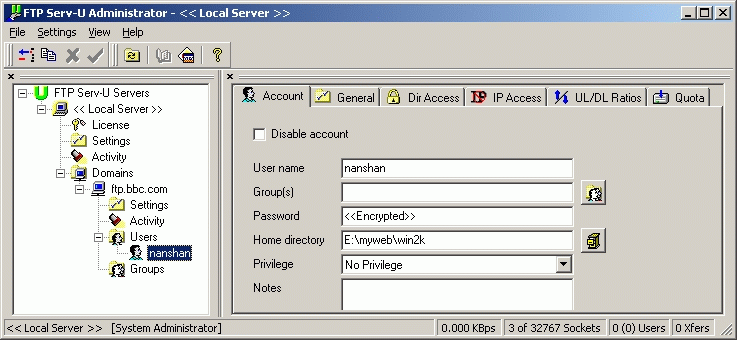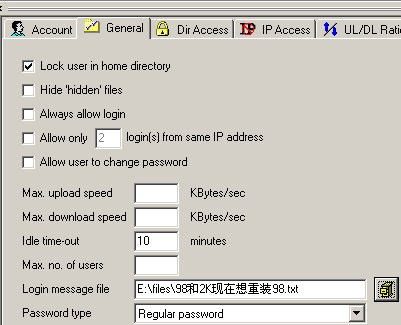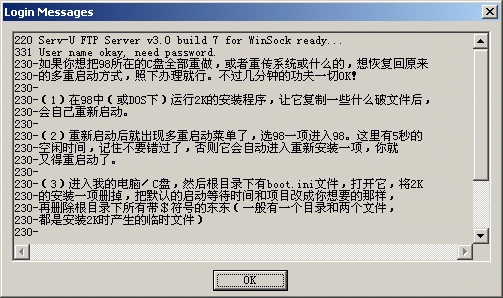| 第一節 Serv-U的安裝和基本設置 一、下載和安裝 1、下載。http://www.vipcn.com
(ServU3b7.zip,1.33M,3.0 Beta build 7) 2、安裝。展開壓縮文件“ServU3b7.zip”,執行其中的“setup.exe”,即可開始安裝;全部選默認選項即可。安裝完成後不需重新啟動,直接在“開始→程序→Serv-U FTP Server”中就能看到相關文件。如下圖: 
二、建立第一個可用的FTP服務器 1、比如本機IP地址為“192.168.0.48”,已建立好域名“ftp.bbc.com”的相關DNS記錄。 2、打開Serv-U管理器。選上圖的“Serv-U Administrator”,即出現“Setup Wizard”(設置向導)。此向導可以幫你輕鬆地完成基本設置,因此建議使用它。直接選“Next”(下一步)。如下圖: 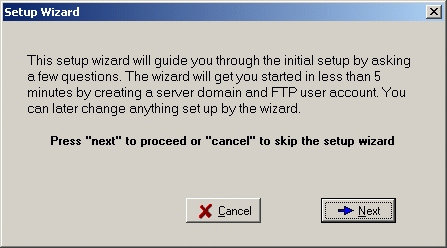
3、請隨著安裝向導按以下步驟來進行操作: ⑴IP address(IP地址):輸入“192.168.0.48”。(如果使用動態的IP地址,或無合法的IP地址則此項應保持為空。) ⑵Domain name(域名):輸入“ftp.bbc.com”。 ⑶Install as system server(安裝成一個係統服務器嗎):選“Yes”。 ⑷Allow anonymous access(接受匿名登錄嗎):此處可根據自己需要選擇;比如選“Yes”。 ⑸anonymous home directory(匿名主目錄):此處可輸入(或選擇)一個供匿名用戶登錄的主目錄。 ⑹Lock anonymous users in to their home directory(將用戶鎖定在剛才選定的主目錄中嗎):即是否將上步的主目錄設為用戶的根目錄;一般選“Yes”。 ⑺Create named account(建立其他帳號嗎):此處詢問是否建立普通登錄用戶帳號;一般選“Yes”。 ⑻Account login name(用戶登錄名):普通用戶帳號名,比如輸入“nanshan”。 ⑼Password(密碼):設定用戶密碼。由於此處是用明文(而不是*)顯示所輸入的密碼,因此隻輸一次。 ⑽Home directory(主目錄):輸入(或選擇)此用戶的主目錄。 ⑾Lock anonymous users in to their home directory(將用戶鎖定在主目錄中嗎):選“Yes”。 ⑿Account admin privilege(帳號管理特權):一般使用它的默認值“No privilege”(普通帳號)。 ⒀最後選“Finish”(結束)即完成設置。如下圖: 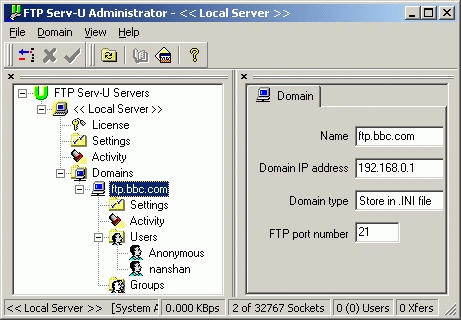
4、從上圖中可以看到,現在已經建立好了一個FTP服務器,服務器地址為“ftp.bbc.com”,其下有兩個用戶,一個是匿名用戶“Anonymous”,其密碼為空;一個是普通用戶“nanshan”,其密碼為在向導中輸入的內容。 5、基本權限。比如在左邊的麵板中選中“nanshan”用戶,則在右邊的麵板中出現如下圖的設置窗口。選“Dir Access”(目錄存取權限),即可設置此用戶在它的主目錄(即“Path”)是否對文件擁有“Read”(讀)、Write(寫)、“Append”(寫和添加)、“Delete”(刪除)、“Execute”(執行);是否對目錄擁有“List”(顯示文件和目錄的列表)、“Create”(建立新目錄)和“Remove”(修改目錄,包括刪除,移動,更名);及“Inherit”(以上權限是否包括它下麵的目錄樹)等等。 
三、使用此FTP服務器 1、DOS下的登錄格式。如“ftp ftp.bbc.com”。 2、瀏覽器中的登錄格式。如“ftp://ftp.bbc.com”。 3、FTP客戶端應用軟件的設置。比如在CuteFTP中,如下圖: 
| 第二節 Serv-U 管理器 | 第二節 Serv-U 管理器 一、“Local Server”(本地服務器)屬性 1、Local Server(本地服務器):此處可設置是否自動開啟FTP服務以及手動開啟或停止FTP服務等。 2、License(許可證):共享版此項無內容。 3、Settings(設置): ⑴General/Max. speed:可設置最大傳輸速率(kb/s)。 ⑵General/Max. no. of users:可設置連接到本服務器的最多用戶數。 ⑶General的其他項目均與保持服務器的安全性有關。 4、Activity(活動狀態): ⑴Users(用戶):顯示當前登錄的用戶IP地址等資料及當前工作狀態;建議選中“Auto reload”(自動刷新)。如果選中某個用戶,單擊右鍵,再選“Kill User”,即可將它從服務器中踢出去。 ⑵Blocked IPs(被擋住的IP):此處用來暫時禁止某些IP訪問本係統。單擊工具欄的“+”即可增加即可增加被暫時禁止的IP地址及禁止登錄的總時間(從增加之後開始計算)。列表中可以看見被禁止的IP地址及其對應的計算機的完整的域名和離解禁尚有多少時間(以秒為單位)等等。在列表中單擊右鍵即可以選擇刪除已禁止的IP地址。 ⑶Session Log(係統日誌):記錄所有登錄(或試圖登錄)到本機的操作痕跡及錯誤信息等。 二、“Domains”(域名)屬性 1、ftp.bbc.com(即選中的FTP服務器名):此處可修改相應域名、IP地址及端口號等。 2、Settings(設置):完全允許或禁止登錄的IP地址等。 ⑴General/Max no. of Users(最大用戶數):此處可以設置允許同時登錄到本FTP服務器的最大用戶數。 ⑵IP Access/Deny access(拒絕):此處可設置僅僅拒絕登錄到本FTP服務器的計算機的IP地址列表。 ⑶IP Access/Allow access(允許):此處可設置僅僅允許登錄到本FTP服務器的計算機的IP地址列表。 ⑷IP Access/Rule(規則):此處可輸入指定的IP地址或IP地址的範圍。接受如“192.168.0.88”之類的單個IP地址;接受如“192.168.0.4-192.168.0.11”之類的IP地址範圍;接受如“192.168.0.*”之類的通配符;接受如“192.168.0.1?”之類的單個字符的限製等多種格式。“Add”為添加,“Remove”為刪除。 ⑸Message(信息):此處可改變一些提示性顯示信息,如“Signon message file”(開始廣播)、“Server offline”(服務器未工作)、“No anonymos access”(不接受匿名登錄)等等。 3、Activity(活動狀態): ⑴Users(用戶):顯示登錄到本服務器的用戶及其狀態;建議選中“Auto reload”(自動刷新)。 ⑵Domain Log(係統日誌):記錄所有登錄(或試圖登錄)到本服務器的操作痕跡及錯誤信息等。 4、Groups(組): ⑴利用Groups(組)可以預先建立好一個或多個確定了屬性(讀寫等)和控製權限(授予或禁止某些IP地址訪問)的目錄,以後當我們建立新的用戶,需要用到這些目錄時,就直接添加進去就行了,不用再進行重複設置,組的建立可以大大減輕設置工作量。 ⑵建立一個新組:選“Group→右鍵→New Group”,然後在“Group name”中輸入組的名字再按“finish”(結束)即可。如下圖: 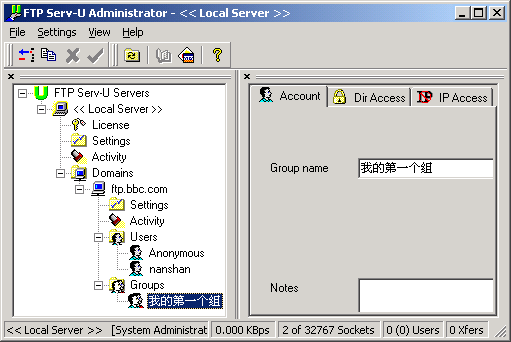
⑶設置“Dir Access”(目錄存取權限):在此處選“Add”(增加)增加目標目錄(可多個),然後再為它們逐個設置存取權限。本項具體設置請參見本教程後文相關內容。 ⑷設置“IP Access”(IP控製):此項的具體設置請參見本文前列相關內容。 ⑸組的複製:可以像複製文件一樣複製所建立的組。選中組名,單擊右鍵,再選“Copy Group”即可複製此組,選幾次就複製幾個。真是好功能!^-^ ⑹使用“Group”(組):在“Users”下選中要使用組的用戶名,再點擊右邊麵板中“Group(s)”後的圖標,選擇所需要的組名(可用Ctrl鍵或Shift鍵來同時選中多個組;多個組名會自動以逗號進行分隔)。 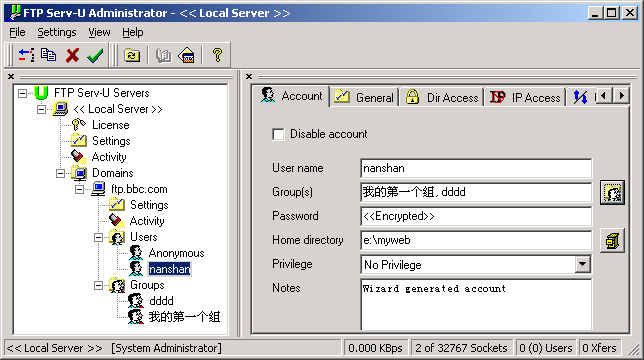
⑺進入“Dir Access”,再按工具欄的刷新圖標(書圖標左邊的那個),即可看到最後的效果。如下圖: 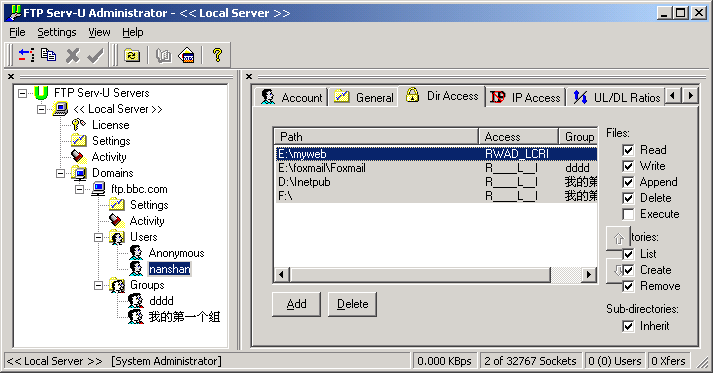
| | 第三節 Serv-U用戶屬性之“Account”(帳號) | 第三節 Serv-U用戶屬性之“Account”(帳號) 一、Account(帳號)選項。如下圖: 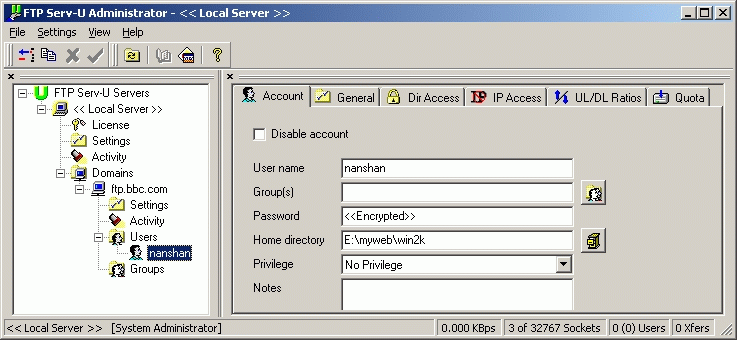
二、各項說明和應用實例 1、Disable account(禁用帳號):如果選中它,則此帳號將無法使用。 2、User name(用戶名):此處顯示並可改變該用戶的登錄名;修改後,左邊麵板的用戶名也會自動作相應的變更。 3、Group(s)(組):如果有建立組,則此處可通過選擇組來更多的目錄。這些組中目錄的屬性由建立組時確定,用戶在“Dir Access”中不能修改!如果組用戶的主目錄不在根目錄(見下麵第5項說明)所包含的目錄樹之內,則此組用戶無法進入。 4、Password(密碼):此項為“<<Encrypted>>”(加密)說明有密碼,為保密,因此內容不予顯示。如果為空白,則不需密碼;如有輸入任何密碼均顯示“<<Encrypted>>”。 5、Home directory(主目錄):此處原則上為用戶登錄後的根目錄;但實際上,當該用戶登錄後,它的根目錄是哪一個還得看“General”(常用)屬性中的“Lock user in home directory”(將用戶鎖定在其主目錄中)來決定。 ⑴比如此處路徑為“d:\myweb”,“General”中相應項為選中,則主目錄和根目錄均為“d:\myweb”。 ⑵再比如此處路徑為“d:\myweb”,“General”中相應項為不選中,則主目錄為“d:\myweb”,而根目錄則為“d:\”。 ⑶注意:此處可據情修改,但不能超出“Dir Access”中“Path”所在盤的範圍,否則登錄後你將什麼也看不見! ⑷建議一般不要修改此項! 6、Notes(備注):此項用來標注一些說明性的文字。 | 第四節 Serv-U用戶屬性之“General”(常用) 一、“General”(常用)選項。如下圖: 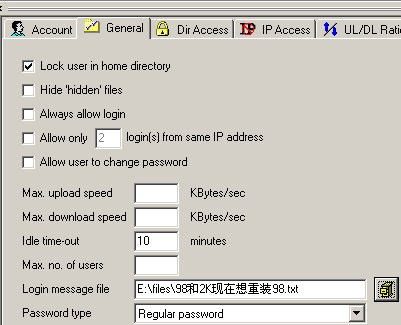
二、各項說明和應用實例 1、Lock user in home directory(將用戶鎖定在主目錄):如果選中則隻允許用戶訪問“主目錄”以下的文件和目錄(主目錄即為根目錄);如果不選中,則用戶可一直訪問到主目錄所在盤的實際根目錄(比如“d:\”)下——當然,可能並沒有讀其下其他文件目錄或寫等權限,但是仍建議一般選中此項。 2、Hide 'hidden' files(隱藏“隱含”文件):在列表時不顯示屬性為“隱含”的文件。 3、Always allow login(總是接受登錄):本帳戶永遠有效。 4、Allow only N login(s) from same IP address(隻接受同一個IP地址的N個用戶登錄):對於限製外部局域網接入的機器數量非常有用! 5、Allow user to change password(接受用戶改變密碼):有些FTP客戶端有允許用戶改變自己FTP密碼的功能,此處就是為它們準備的。 6、Max. upload speed(最大上載速率):可以限製客戶端上傳文件的最大速率(以kb/s為單位)。 7、Max. download speed(最大下載速率):下傳文件的最大速率(以kb/s為單位)。 8、Idle time-ou(空閑溢出時間):超過某分鍾不工作(讀寫等操作)就丟棄已產生的連接。 9、Max. no. of users(最大用戶數):允許同時連接到本服務器的最多的用戶數目。 10、Logging message file(登錄信息文件):在這裏可以輸入(或選擇)一個事先建立好的文本文件(一般)的完整路徑和文件名,登錄成功之後就會出現相關提示信息。提示信息如下圖: 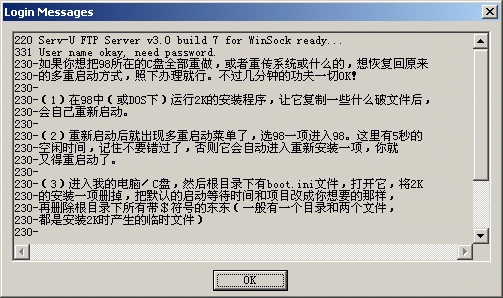
11、Password type(密碼類型):一般選默認的“Regular Password”(常規密碼)。 第五節 Serv-U用戶屬性之“Dir Access”(目錄存取屬性) 一、“Dir Access”(目錄存取屬性)選項。如下圖: 
二、各項說明和應用實例 1、Path(路徑):目錄所在的實際路徑;Access(屬性):存取屬性;Group(組):所屬組。 2、Files/Read(讀):對文件進行“讀”操作(複製、下載;不含查看)的權力。 3、Files/Write(寫):對文件進行“寫”操作(上傳)的權力。 4、Files/Append(附加):對文件進行“寫”操作和“附加”操作的權力。 5、Files/Delete(刪除):對文件進行刪除(上傳、更名、刪除、移動)操作的權力。 6、Files/Execute(執行):直接運行可執行文件的權力。 7、Directories/List(列表):對文件和目錄的查看權力。 8、Directories/Create(建立):建立目錄的權力。 9、Directories/Remove(移動):對目錄進行移動、刪除和更名的權力。 10、Inherit(繼承):如選中則以上所選屬性對所選“Path”中指定目錄以下整個目錄樹起作用;否則就隻對當前目錄起作用。 11、對於有多個“Path”的情況,有時順序是至關重要的。比如主目錄為“d:\myweb”,其下有一個路徑為“d:\myweb\win98”的目錄,現在想讓當前用戶對“d:\myweb\win98”隻能有查看權力,而對主目錄下其他目錄則有完全控製的權力。需要: ⑴“Add”一個“Path”,選擇“d:\myweb”,權限為所有都選中(特別要包括“Inherit”);再“Add”另一個“Path”,選擇“d:\myweb\win98”,權限為隻選“List”(列表)。 ⑵如果主目錄在前,另一個目錄在後,則你登錄進去後就會發現,你對“win98”目錄一樣有完全控製權! ⑶但是如果你把主目錄放在後,另一個目錄在前,則結果正是你所需要的。 因此,可以總結出,此處設置的基本規律是,有特殊屬性的放在前麵,共用屬性的放在後麵! 第六節 Serv-U用戶屬性之完結 一、“IP Access”(IP訪問)選項。 1、Deny Access(拒絕訪問):選中此項則下麵列出的IP地址被拒絕訪問此FTP服務器。 2、Allow Access(允許訪問):選中此項則隻有下麵列出的IP地址被允許訪問此FTP服務器。 3、Rule(規則):在此處輸入IP地址,再按向下的手圖標則被加進列表;向上的手是刪除選中的IP地址。 二、“UL/DL Ratios”(上傳/下載比例)選項。 三、“Quota”(配額)選項。 1、Enable disk quota(允許磁盤配額):如選中此項則可設定上傳空間的大小。 2、Current(當前):這裏顯示的是已用空間;可通過按“Calculate current”按鈕來得到此值。 3、Maximum(最大):這裏可設定最大的上傳空間。如下圖: 
4、以上單位均為“kb”(千字節)。 四、其他操作 1、增加新的FTP服務器:選左邊麵板中的“Domains→右鍵→New Domain”,再提示操作即可。需要注意的是,如果它與現有的FTP服務器使用同一個IP地址,則必須選不同的端口號! 2、刪除FTP服務器:選中左邊麵板中的相應服務器名,再選“右鍵→Delete”即可。 3、建立新用戶:選中左邊麵板中的相應服務器名,再選“右鍵→New User”即可。 4、刪除用戶:選中左邊麵板中的相應用戶名,再選“右鍵→Delete User”即可。 5、複製用戶:選中左邊麵板中的相應用戶名(也可在其右邊麵板的任意處),再選“右鍵→Copy User”即可。此項也非常有用!如下圖所示: 
|