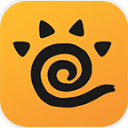


選擇白色的前景色,用植字工具在圖像文檔的中央打上白色的文字。文字的尺寸可以大一點,請使用粗一點的字體,我使用的是 Impace字體 。

新建一個圖層,用白色填充新的圖層,將圖層命名為 Mask 。
這裏我們要使用一個被許多人遺忘的濾鏡 Dither Box 。這是我在 Photoshop 5.5 中發現它的,所以我不能肯定 Adobe Photoshop 5.0 也帶了這麼個濾鏡。通過 Dither Box 濾鏡可以定義小尺寸的圖案(最大尺寸為 8 * 8 Pixels ),然後用這個圖案填充當前的圖層。
點擊 Filter > Other > DitherBox 菜單,看看 Dither Box 的設置對話框吧!它大致可以分成三個部分:
對話框左側的列表用來存儲事先定義好並且經常要用到的圖案。Rename 按鈕顯然是用來為列表中當前選中的圖案改名的,而點擊 New 按鈕可以新建一個圖案。通過窗口左上角的下拉列表可以將圖案分類並存儲到 .col 類型的文件中。選擇 New Collection 項目可以新建一個組,而 Delete Collection 項目可以刪去當前組及相關的 .col 文件,用 Rename Collection 可以為圖案的組命一個好聽點的名字。
通過窗口右側顏色表可以選取繪製圖案時的前景色,缺省狀態下顏色表上方的下拉列表中顯示著 Web Safe Palette ,而選擇 Load Color Table 可以載入其它的顏色表。
窗口中部有一組單選框,通過他們可以決定自定義圖案的尺寸。然後你就可以用對話框中部的鉛筆、滴管和橡皮工具繪製圖案了。圖案繪製區域每一個格子對應於定義的圖案中的一個像素點。
在這個應用中,請參照下圖用黑白兩種顏色製作一個 4 * 4 Pixels 的圖案,然後點擊 Fill 按鈕用圖案填充 Mask 圖層。

在發現 DitherBox 濾鏡之前完成這個製作,我想我的做法會是:新建一個 4 * 4 Pixels 尺寸的文檔,按 Ctrl + " + " 將圖大到 1600 % 顯示,用鉛筆工具、最小尺寸的筆刷、黑白兩種顏色繪製圖案後選取整個圖像文檔,用 Edit > Define Pattern 命令定義成圖案,最後點擊 Edit > Fill 用圖案填充 Mask 圖層。看來 DitherBox 濾鏡的確為我們省了不少事!
將 Mask 圖層的色彩混合模式改為 Multiply ,圖像文檔中白色的文字已經表現出了 LED 顯示屏的風格,白色小方塊組成的陣列拚合成圖像文檔中的文字,遺憾的是在文字的邊緣出現了一些不完整的方塊,而這在 LED 顯示屏中是不允許出現的--我們用下麵的步驟除去這些瑕疵:
用 Layer > Flatten Image 命令合並圖像文檔中所有的圖層,然後用 Filter > Blur > Gaussian Blur 將圖像模糊 1 Pixels 。點擊 Image > Adjust > Threshold 菜單,在彈出的對話框中適當地減少 Threshold Level 值並觀察圖像文檔中預覽的效果--下圖是我將 Threshold Level 置為 90 時的結果。

如果你希望得到其它顏色的 LED 顯示屏,請雙擊 Layer 麵板中的 Background 圖層,將它更名為 Layer 0 。新建一個圖層,把它放置到 Layer 0 圖層下麵,用你喜歡的顏色填充 Layer 1 圖層後,請將 Layer 0 的色彩混合模式改為 Multiply ,LED 風格的文字效果完成了!
