

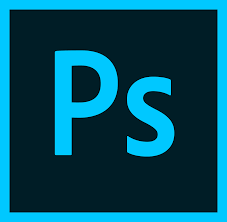
青色的香蕉總讓人誤認為還沒有長熟就被摘下來了,其實不然,這樣的香蕉質量更好。青色香蕉從外觀來看會透著一些青綠,一些淡黃,總是充滿著朝氣。現在,我們就來學學畫一根青香蕉。
一、 繪畫香蕉皮背光形狀
1.建立新文件,尺寸為“18×15,72dpi”。打開Paths(路徑)麵板,建立新路徑,命名為“背光”,使用Pen(鋼筆)工具繪畫如圖1所示的形狀,按下Ctrl鍵單擊路徑激活區域。
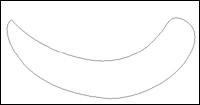
2. 轉到圖層麵板中,建立新圖層,命名為“背光”。使用Gradient(漸變)工具,設置漸變顏色,從黃(R:255,G:249,B:87)至綠(R:192,G:229,B:53)再至黃(R:247,G:246,B:108)。橫向從左向右拉出一條線型漸變。
3.為香蕉皮添加內部陰影增加體積感,單擊圖層麵板上的Inner Shadow(內部陰影)命令。設置陰影顏色為草綠(R:182,G:209,B:70),Angle(角度)為-72,取消Use Global Light(使用全局光)選項,Distance(距離)為8,Size(尺寸)為6,其他為預設值,執行後的效果如圖2所示。

二、繪畫香蕉皮受光形狀
1. 回到路徑麵板,建立新路徑,命名為“受光”。使用“鋼筆”工具,繪畫如圖3所示的形狀。

2. 回到圖層麵板中,建立新圖層,命名為“受光”。將剛才的漸變色中的綠色稍調淺,水平拉出漸變。
3. 添加內部陰影,陰影顏色為(R:203,G:236,B:92),不透明度為50%,角度為-103,距離為3,尺寸為3,其他為預設值,執行後的效果如圖4所示。

三、繪畫香蕉根柄部
1. 接下來繪畫香蕉皮的柄部,同樣分兩部分,建立新路徑,命名為“香蕉柄”。繪畫如圖5所示的形狀。

2.首先,激活右邊的路徑,回到圖層中,建立新圖層,名為“右柄”。設置新的漸變色,從綠(R:122,G:162,B:21)至黃(R:242,G:246,B:106),垂直拉出線型漸變。
3.為其添加內部陰影,陰影顏色為(R:141,G:191,B:2),不透明度為50%,角度為12,距離為3,尺寸為3,其他為預設值,執行的結果如圖6所示。

4.激活左路徑,建立新圖層,名為“左柄”。設置新的漸變色,從草綠(R:136,G:148,B:17)至黃(R:242,G:246,B:106)。
5. 添加內部陰影,顏色同上,不透明度為30,角度為12,距離為2,尺寸為2,執行後的效果如圖7所示。

6.接下來畫根的頂麵,建立新路徑,命名為“根頂麵”。繪畫如圖8所示的形狀。

7.激活路徑,建立新圖層,命名為“根”。填充淺棕色。添加內部陰影。陰影顏色為棕色,角度為-63,距離為5,尺寸為5。
8.添加內部光暈,顏色為深棕色,Choke(阻塞)為40,尺寸為6,不透明度為50,執行後的效果如圖9所示。

9.為了繪製出粗糙感,添加一些凹凸顆粒。方法是激活根頂麵的區域,將前景色變為預設值,選擇“Filter→Render→Clouds”(濾鏡→渲染→雲彩),再選擇“Filter→Noise→Add Noise”(濾鏡→噪點→加噪點),數值為“高模、均衡50”。接著選擇“Filter→Stylize→Diffuse”(濾鏡→風格→擴散),“擴散”中的“擴散亮區”,再選擇“Filter→Stylize→Emboss”(濾鏡→風格→浮雕)”,角度是135度,高是2,數量58%。回到圖層麵板上,選擇Overlay(覆蓋)模式。接下來,建立新路徑,使用“鋼筆”繪畫一段線段,如圖10所示。

10.在圖層中新建圖層,選擇“噴筆”,設置羽化的筆刷,尺寸為5,將前景色設為草綠,單擊路徑上的勾邊。在圖層中,選擇Overlay疊加模式,不透明度為80%,添加蒙版,將前景色設為黑色,選擇羽化筆刷,將左邊稍抹去。
四、繪畫香蕉皮頭部形狀
1.建立新的路徑,命名為“香蕉頭”。使用“鋼筆”繪畫如圖11所示的形狀。

2.先激活左下邊的路徑,填充漸變色(R:130,G:171,B:19)至(R:208,G:241,B:76)。再激活上邊的路徑,填充漸變,如圖12所示。

五、為香蕉皮添加高光
1.最後,我們為香蕉添加高光。建立新路徑,命名為“高光”。使用“鋼筆”工具,繪畫如圖13所示的形狀。

2.回到圖層中,建立新圖層命名為“高光”。前景色為白色。選擇12羽化筆刷,設置不透明度為30,單擊路徑麵板上的Stroke(勾邊)按鈕;將筆刷大小變為7,不透明度為45,再單擊“勾邊”按鈕;將筆刷大小變為4,不透明度為65,將筆刷大小變為3,不透明度為100,單擊“勾邊”按鈕。
3.至此,一根青香蕉就繪畫好了,如題圖所示。