
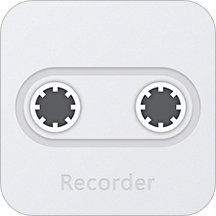

 設置錄音控製麵板 當工作台麵中沒有被打開的聲音文件時,直接點擊錄音按鈕,Sound Forge 4.5 就會自動建立一個新的聲音文件,準備錄音。
設置錄音控製麵板 當工作台麵中沒有被打開的聲音文件時,直接點擊錄音按鈕,Sound Forge 4.5 就會自動建立一個新的聲音文件,準備錄音。
這就是錄音控製麵板。 要非常注意的是,如果工作台麵中有已經被打開的聲音文件,那麼係統就會默認向當前這個文件裏錄音,這時會在錄音控製麵板的標題欄中出現這個文件的名稱。這時錄音的開始位置就是聲音文件中光標所在的位置。這樣錄音是很危險的,很可能將原來文件中的聲音數據衝掉,而且無法恢複。所以,建議每次錄音之前都點擊一下“New”按鈕,建立一個新文件錄音,這時一般要選定聲音的格式。(點擊圖片,放大觀看)
兩個彩條是左右聲道音量監視器。選中“Monitor”選項,就可以在錄音的同時監視音量的大小了。監視器上方的這兩個數字表示左右聲道到目前為止最大的音量值。“Reset”鍵表示重新開始顯示最大音量值。
左上角的“Recording attributes:22.050Hz,16-bit,Mono”顯示的是當前的錄音格式,係統一般來說會保留上一次錄音的格式。“Mode”欄是錄音模式,一般選係統默認的就可以了。這種模式下,Sound Forge 每進行一次錄音操作,就自動做一個標記。標記對聲音文件的播放沒有任何影響。 “Start”欄裏寫的是錄音的開始時間,一般設置為0。當我們在一個已經打開的聲音文件中錄音時,可以根據自己的意願選擇錄音開始的時間,在這一欄中輸入就可以。 這時,再點擊錄音按鈕,就是從文件的第5秒開始錄音了。 比如,我們想從某一段音樂的第5秒鍾開始錄音,那麼在這一欄中輸入00:00:05:000。“Input Format”這一欄表示時間的格式,選定為“Time”即可。 “Remote”按鈕表示用遙控方式錄音。此時,Sound Forge 的窗口就最小化了,屏幕上隻保留了一個簡化的錄音麵板。這種方式最適合於在錄音的同時監控其他軟件(如CD播放器)的運行。如果要恢複到原來的錄音麵板,按“Back”按鈕就可以了。
“Remote”按鈕表示用遙控方式錄音。此時,Sound Forge 的窗口就最小化了,屏幕上隻保留了一個簡化的錄音麵板。這種方式最適合於在錄音的同時監控其他軟件(如CD播放器)的運行。如果要恢複到原來的錄音麵板,按“Back”按鈕就可以了。
自動電平平衡 “DC adjust”(電平校準)是一個十分有用的選項。由於硬件設備的問題,我們在錄音中往往會出現零點漂移的現象。零點漂移現象對我們後來再進行加工處理是非常不利的,所以要盡量消除它。但如果我們在進行錄音操作時選中“DC adjust”這個選項,每次錄音以前再單擊一下“Calibrate”(校準)按鈕,就會消除這種現象。
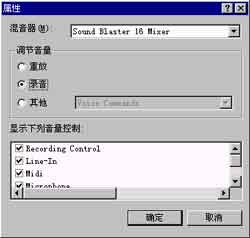 選定錄音設備 正式開始錄音之前,一定要注意設置錄音的通道,否則,即使你聽到了聲音,也錄不下來。比如我要把CD唱片上的一首歌錄下來,操作過程是這樣的。 用鼠標左鍵雙擊任務欄中的這個小喇叭,打開音量控製器,選“選項”中的“屬性”。 這時,係統會彈出音量屬性對話框。選中“錄音”這一項後點“確定”。這時,你的音量控製器麵板就變成了錄音控製器麵板了。選定“CD Audio”下方的選擇框。這時,你的錄音通道就指向你的CD播放器了。 有的聲卡支持錄音通道指向多個放音設備,所以如果要減少雜音,獲得好的錄音效果的話,最好一次隻激活一個放音設備。如果不錄製麥克風的聲音的話,一定不要把“Microphone”選中,否則可能將外界環境的聲音錄到計算機中去。
選定錄音設備 正式開始錄音之前,一定要注意設置錄音的通道,否則,即使你聽到了聲音,也錄不下來。比如我要把CD唱片上的一首歌錄下來,操作過程是這樣的。 用鼠標左鍵雙擊任務欄中的這個小喇叭,打開音量控製器,選“選項”中的“屬性”。 這時,係統會彈出音量屬性對話框。選中“錄音”這一項後點“確定”。這時,你的音量控製器麵板就變成了錄音控製器麵板了。選定“CD Audio”下方的選擇框。這時,你的錄音通道就指向你的CD播放器了。 有的聲卡支持錄音通道指向多個放音設備,所以如果要減少雜音,獲得好的錄音效果的話,最好一次隻激活一個放音設備。如果不錄製麥克風的聲音的話,一定不要把“Microphone”選中,否則可能將外界環境的聲音錄到計算機中去。
開始錄音 設置好了以後,我們就可以開始錄音了。先點擊“Remote”按鈕,讓錄音控製麵板縮小,再打開將CD唱片放到光盤驅動器裏。這時,計算機會自己啟動CD播放器。現在我們選定一首歌曲。用鼠標左鍵點錄音麵板上的紅色錄音按鈕,此時,有一個紅色的方框會不斷閃動,表示計算機正在進行錄音。接著點CD播放器上的播放按鈕,就可以了。 需要結束錄音時,點“停止按鈕”就可以了。再點“Close”,就又回到了Sound Forge 的工作台麵了。這時,你會看到剛剛錄製完成的聲音文件。現在咱們就來聽一聽,效果不錯吧。
錄製自己的聲音 我們平常學習英語,往往要把自己的發音錄下來。這時,使用Sound Forge 是非常方便的。將麥克風的插頭插到聲卡的“MIC”插孔裏後。先點擊任務欄中的音量控製器,使“Microphone”處於非靜音狀態。再如上麵的操作一樣打開錄音控製器麵板,選中“Microphone”下方的選擇框。這時,再打開Sound Forge 的錄音控製麵板,按下錄音按鈕,就可以錄音了。