
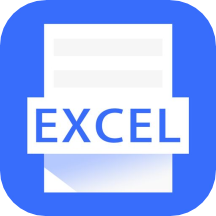
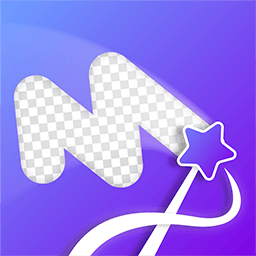
Go To 使用
“選擇對話框”劃選音頻段
選段端點的選擇
使用Overview(概觀條)
使用View(查看功能)
拖放功能
編輯立體聲音頻文件
一、Go to
“Go To”功能的中文翻譯比較麻煩,所以這裏還是用英文來表達。它的中文意思是“去到...(某處)”。在Sound Forge裏的作用是充當一種快捷移動光標的方式,並且可將光標移至屏幕上的可見位置。調用Go To功能的辦法有幾種:
在Edit菜單下選擇運行“Go To”即可彈出Go To功能對話框。
在波形顯示區內點擊鼠標右鍵,然後在彈出的菜單內Cursor(光標)欄內點擊Go To功能即可彈出Go To功能對話框。
在圖示位置處雙擊,即可彈出Go To功能對話框。
快捷鍵:Ctrl + G
Go To功能對話框的外觀如圖所示。你可以在“Go To”處選擇一些預製的常用位置(如果你做過標簽或切片,它們的位置也會自動置入預製位置);也可以在“Position(具體位置)”處填入你需要光標移動到的確切位置數值;在“Input format”內可以選擇不同的時間格式,以便適應不同的需要和習慣。

例如:一段聲音長4分鍾,在編輯中你突然需要將光標移至2分鍾整的位置,並且希望可以在波形顯示區內立即看 到光標及其左右的波形,那麼你就可以可以使用Go To功能了。
提示: 在音頻編輯中,標簽的運用是至關重要的。在你需要記住波形上某個關鍵點時,標簽的作用就顯出來了,而且這樣的機會非常之多。 標簽的另一作用就是充當一根波形的區域行界線,比如在兩根標簽之間的任意一處位置點擊一下鼠標,就可以迅速選中這段音頻,而後可以進行編輯了。在光標的停留處按一下“m”鍵即可做出一根標簽了;也可以在播放的過程中跟準光標的移動,在需要處反複按下“m”鍵來做標簽,雖然如此做法得到的標簽往往很不精確,但卻可以給你作出一些參考以便再細化編輯。(在波形顯示區的任意位置雙擊,則可立即將整條波形全部選中)
二、使用“選擇對話框”劃選音頻段
有時候,為了能以最快速度將一段音頻選中,而此時做標簽又顯得沒必要而且麻煩,那麼你就可以直接使用“Set Selection(選段設置)”功能。在Edit菜單下有個稱作Selection的欄目,欄目裏麵有數個單選項和一個“Set...”功能項。運行“Set...”後會彈出一對話框。在該對話框內,你可以設置選段的起始位置(Start)、結束位置(End)、選段長度(Length)、聲道。如果波形內已經有標簽或切片,那麼它們的位置和相應名稱也會被納入預置選項內。
在這個對話框上,你或許已經發現它另有兩個功能鍵:Snap Zero和Snap Time。熟悉數字音頻原理的人都知道在數字音頻領域“0交叉點(zero cross)”的重要性。Snap Zero的作用就是將選段的起始位置與結束位置自動移至離它們各自最接近的一個波形0交叉點處,並且Sound Forge允許用戶對0交叉點進行預定義(在Options/Preferences對話框的Editing內)。Snap Time則是自動將選段的起始位置與結束位置自動移至離它們各自最接近的整數時間位置處。
提示: Sound Forge裏的許多功能都會配備幾種調用辦法。比如做選段快速設置,你可以用上麵介紹的“準方式”打開Set Lection對話框;也可以在圖示2個位置上雙擊來彈出Set Lection對話框;還可以在波形顯示區內按鼠標右鍵,然後在彈出的快捷菜單內選用“Cursor(光標)”欄內的快捷選項。
三、選段端點的選擇

1.使用鼠標延長選段有時,當你選中一段音頻後,會覺得它的左、右端位置與你真正希望的有出入。此時你可以用前麵介紹的選段設置(Set selection)方式,但多數情況下還是比較麻煩的,通常我們無法精確地確認出選段的左、右端位置數值。為此,Sound Forge提供了另一種方式,這種方式將在音頻編輯中陪伴你的始終!事實也證明這一簡單的功能確實變得非常簡便而強大,這點也是Sonic Foundry的一貫風格。
這一功能的操作方式是這樣的: 如果你已經選好(劃黑)了一段波形(哪怕與你最終需要的相差甚遠也沒關係),這時候把鼠標箭頭移至這個“臨時選段”的左端或右端交接處(如圖),(準備向左延伸就在左端,準備向右延伸則在右端),鼠標箭頭的樣子就會自動變成如圖所示中的雙箭頭;接著按住鼠標不放,向左、右拖拉,直至到達需要的位置後鬆開鼠標;原來的波形選段就被“升級”了。
對於初學者,建議你在做該動作時放慢鼠標的移動速度,待熟練後再加快速度。如果選段的顯示長度超過了你的屏幕顯示能力,你可以先縮小波形顯示,將波形做一個大致的選段,然後在水平方向上放大波形顯示;然後依此重複,直至到達最終目的。
提示: 如果波形顯示區內的被劃黑的波形非常長,有時會難以迅速看到左右端點的位置,此時你可以觀察波形概觀顯示條(overview)上的深色段落位置(在始終標尺和波形顯示窗標題框之間的狹窄部分),波形選段越長,那麼這一深色條也會按比例伸長,所以你就可以通過觀察和比較這一比例位置來確定一個大致的端點位置。 建議新手、高手,千萬養成做標簽(Marker)的習慣!否則,辛苦半天找到的關鍵點會輕易丟失,可就沒意思了。
2.齧合0交叉點,如果做波形選段過程中,當你在需要的位置處鬆開鼠標後,選段的端線自動跳離該位置,那麼很可能是因為0交叉點自動齧合功能(Auto Snap to Zero)處於開啟狀態。如果0交叉點的問題對於你的編輯工作非常重要,那麼你可以到Option菜單內鉤中“Auto Snap to Zero”即可。因為它的快捷方式是Ctrl+B,所以你有時會在不經意中激活該功能,對於大多數用戶,特別是有經驗的用戶,這項功能會畫蛇添足。這項功能的用途就是在你做波形選段的時候自動將選段的兩個端線移至最近的一個0交叉點處。Sound Forge在這項功能上似乎花費了不少心思,除了會全自動掃描、移動外,還會自動判斷出距離最近的、並且是最佳的0交叉點位置。但是由於波形往往不會如理論上的那麼簡單,而且還受到采樣頻率、采樣深度的影響,往往得到的結果不非常能令人滿意,所以,有經驗的音頻編輯者一般是不會用它的。建議初學者也少用它,以訓練自己對這些關鍵點的判斷能力。當然,對於一些特征較為明顯的波形,Sound Forge的這項功能還是非常有效的。
Sound Forge另有一項幫助你決定0交叉點位置的功能:當你做完一個波形選段的時候,到Edit菜單的Selection功能欄內使用一下“Snap to Zero”功能(快捷方式:Z)。這相當於是半自動的0交叉點齧合功能。
如果希望波形顯示比例在1:1或2:1的時候,自動0交叉點齧合功能無效,那麼可以到Option菜單內打開Preference對話框,翻到Editing欄內,選中“Disable auto-snapping below 1:4 zoom ratios”,即可在波形顯示比例小於1:4時自動關閉0交叉點的自動齧合功能。在該欄目內還可對自動齧合的條件做各種設置。
3.使用鍵盤做波形選段, Windows老手個個都愛用“快捷功能鍵”來提高工作效率,讓你握鼠標的手不至於太疲勞。Sound Forge不僅提供了許多快捷鍵,還和其他專業音頻軟件一樣,提供了許多鼠標難以充任的功能。音頻編輯的兩大要點在於:波形選段和分離點。分離點決定了選段的位置和長度,而且“分離點”本身還有各種類型,我們這裏又稱之為“關鍵點”。在Sound Forge裏做音頻編輯,波形顯示區內光標的位置和以上諸多功能的運用有著不可忽略的意義!那麼,確定一段波形的關鍵點就確實是進行音頻編輯的首要前提了,哪怕頂尖高手的第一步驟也是先判斷關鍵點。為此,Sound Forge通過電腦鍵盤設計了一係列非常實用的輔助功能,這些功能會為你工作帶來真正的方便。
如:當你剛做完一個波形選段時,光標的位置是處於該選段的一端,如果此時你想將光標一到另一端,千萬別草率地在那端上點擊一下鼠標或者其他什麼動作!否則,你剛才的成果將立即消失!你可以在鍵盤上按一下Home鍵(至選段的左端),或者按End鍵(至選段的右端)。
如果你不適應用鼠標做一些非常細致的移動動作,此時可以使用“Shift+右方向鍵”或“Shift+左方向鍵”,以代替用鼠標拖拉來延伸或縮短波形選段長度和位置。該功能作用的起點是光標的當前位置,所以,即使你沒有做波形選段,也可以用該功能來做波形選段,隻是它移動地非常細微,你可以持續地按住Shift和方向鍵不放來做選段。
以下是有關該功能的詳細列表:
Shift+右方向鍵 下一個像素位置(向右)。[單位長度與屏幕顯示分辨率有關]
Shift+左方向鍵 上一個像素位置(向右)。[單位長度與屏幕顯示分辨率有關]
Shift+End 當前屏幕上可見部分波形的最後一個點位置
Shift+Home 當前屏幕上可見部分波形的第一個點位置
Shift+PageUp 當前屏幕上可見部分波形的10%長度為單位向左移動
Shift+PageDown 當前屏幕上可見部分波形的10%長度為單位向右移動
Shift+Ctrl+右方向鍵 當前屏幕上可見部分波形的2%長度為單位向右移動
Shift+Ctrl+左方向鍵 當前屏幕上可見部分波形的2%長度為單位向左移動
Shift+數字鍵“+” 下一個采樣點位置(向右)。[不作波形選段用,僅僅移動光標位置]
Shift+數字鍵“-” 上一個采樣點位置(向右)。[不作波形選段用,僅僅移動光標位置]
Shift+Ctrl+數字鍵“+” 以每10個采樣點為一個單位距離向移動
Shift+Ctrl+數字鍵“-” 以每10個采樣點為一個單位距離向移動
如果波形上有切片(region)或標簽(marker):
Shift+Ctrl+右方向鍵 下一標簽位置的、或者切片的起、始位置。(向右)
Shift+Ctrl+左方向鍵 上一標簽位置的、或者切片的起、始位置。(向左)
對於以上功能列表,你現在就可以一個個地試。因為語言描述上的局限性,可能您不能準確理解這些功能的作用,所以邊看邊試最有效,你會很快記住它們之間的區別的。如果你想現在就試試有波形切片和標簽的情況,介紹一個簡單的辦法:在Tools菜單下,第一個工具是“Auto region...(自動切片)”,按一下它,即彈出一自動切片功能對話框,最簡單的,你可以在Name欄內(即預置模式選擇),選擇“Speech phrases(語音)”和“Drum beats(打擊樂段)”,除此以外什麼設置都別動,隻用它們的缺省設置就可以,然後點一下OK,SoundForge會自動對波形進行掃描、分析,切片工作就為你完成了,在波形上你也可以看到每段切片的起始位置;接著,用上麵介紹的辦法試試吧?
如果你想把光標的細微移動看地更仔細,建議你把波形盡可能放大。
如果你有時間,可以對上麵每一個功能都用鼠標來實現一遍,然後再用鍵盤功能,這樣可以比較出區別,因為鼠標有時候會顯得非常粗糙,它的位置移動受到控製鼠標的手對鼠標的熟練程度之限製,而用鍵盤則會好很多。況且鼠標本身能實現的編輯功能也非常有限。在大量波形編輯的時候,如果僅僅用鼠標,即使你可以把鼠標玩地象“抽牛牛”也會把你拿鼠標的手玩廢。
再提醒一遍:在你學習以上功能的時候,時刻注意光標的位置變化,還有波形顯示區域的各種顯示變化。因為這是音頻波形編輯 的基礎“技術”。脫開音頻技術理論方麵的問題不談,學習和應用音頻編輯的過程可分為幾個階段:
熟練運用軟件的功能,能夠采用盡可能多的方式(以應付不同的情況)選擇波形
在上麵的基礎上,能夠熟練判斷一些波形關鍵點的位置
能夠熟知各種軟件效果器內參數的意義,然後通過效果器改變(甚至是麵目全非地改)波形,令波形能達到理想狀態。
無論你使用什麼軟件進行編輯,都不可能避免這三個階段。由此可見,真正有實用意義的是在後兩個階段。這兩個階段一需要充分的經驗、二需要良好的理論知識。
4.恢複波形選段,在你移動光標的時候,很有可能會丟失剛選好的波形選段位置。(對任何人都無可避免的會出現這樣的差錯,這樣的差錯有時候會把你氣瘋的!) 對此,Sound Forge的說明書裏反複強調,建議你在移動光標前考慮一下,盡量養成使用Shift鍵的習慣(即,在移動光標的同時按住Shift鍵)。但是,這樣的做法其實也不是個好辦法,為此,Sound Forge提供了一根救命稻草:萬一你不小心丟失了波形選段的位置,可以到Special菜單內選擇使用一下“Toggle Selection”(快捷鍵:S)。用它,可以幫你恢複最近一次你做的波形選段位置並顯示出來。和Undo功能不同,它隻給你一次機會!所以,我個人建議你還是養成常做標簽的習慣!其實做標簽非常方便,隻要按一下M鍵就可以了!因為僅僅是為你記錄一個位置,所以它也不一定非得是什麼“關鍵點位置”;再說拉住標簽頭也可以移動該標簽位置的;甚至點擊一下標簽頭,任何按一下Delete鍵,即可將該標簽清除,再方便不啦!
四、使用Overview(概觀條)
你在做波形選段或者拖拉(延伸)一段波形的時候,肯定會注意到在概觀(overview)條上(緊貼著標題條的下方的窄條形區域)有一段呈深色的段落也會隨之伸展;它的長度和位置與波形整體的長度呈一比例關係。這在前麵已經介紹過。無論波形的時間軸上放大到多少倍,概觀條上反應的總長度不變,所以,波形選段在波形上處於的位置和長度也就能正確反應在概觀條上。當然,如果沒有波形選段,此時光標在波形上所處的位置也可以反應出來。這對你能迅速觀察到波形選段或光標的位置非常有幫助,特別是波形如果非常長。

你可以做個試驗:打開SoundForge的那個TUTOR1.WAV,選中“Wow”這段波形;然後一邊點擊Zoom In按鈕,一邊觀察概觀條上有什麼 變化;接著,隨便找一個波形位置按住鼠標,向左或右連續不斷拖拉,再次看看概觀條上的變化。別忘了,你還可以順便熟悉一下前麵講到的Toggle Selection功能。
概觀條的另一功能就是:快速檢索及回放。
在概觀條上任意位置上單擊,都可改變波形顯示窗內的光標位置。
如果是雙擊,則可將你點擊位置處的那部分波形顯示出來,也就是說,可以迅速將點擊位置及其左右的波形移至波形顯示窗內並讓你可以看到它們。
在概觀條上右擊,那麼,鼠標箭頭的落點即是播放的起點,直至波形終點;如果播放時按下Stop或再次點擊右鍵,那麼波形將停止在該處,光標也停留在該時間位置。
提示: 你可以在概觀條上按住左鍵不放,並且快速做拖動狀,會象你在收音機裏選節目頻段一樣斷斷續續地將光標處的波形播放出來。如果波形非常長,你隻想聽個大概情況,那麼完全可以用這個“外快”功能。因為這僅僅是利用了Sound Forge一個不算壞的漏洞。
五、使用View(查看功能) 
這裏的View和主菜單裏的View功能不同,主菜單裏的View應該是有關界麵外觀顯示上的功能選項欄目,而這裏的View是貨真價實讓您 查看用的。
前麵我反複提醒各位使用者養成做標簽(marker)的習慣,我知道有很多人會和我一樣心裏記著手上總是忘,嫌繁。有些朋友卻是因為不喜歡看到波形上一條條虛線,看到它們就感覺見到挑剔的交通警,忌諱。Sound Forge別出心裁設計了這麼個View功能。
如果你想把有些光標停留過的地方記錄下來,以備用,就可以用這個功能了,步驟如下:
在光標停留在你希望做記錄的地方時,按一下查看工具條的Set(設置)鍵
然後再選個數字鍵按一下,該數字下會加上一條小橫線,表示該數字鍵已被占用
待下一個光標位置,你又想做記錄時,重複以上兩步驟。你同時可以做8個光標記錄。
在你需要該光標位置時,隻要點擊一下該數字,光標就自己移至該記錄位置了。
打開(view)查看工具條,可以到View菜單下,打開ToolBars(工具條選擇)對話框,選中Views那一項,然後OK即可。如果你希望常用這個功能,可以按住查看工具條的標題處,把查看工具條拖至Sound Forge工作區域(working space)的上、下、左、右框處,看到工具條虛線框外形出現變化時放開鼠標即可。
六、拖放功能
如果你想以最快速度把一個波形選段拷貝粘貼到另一個波形文件裏,就可以用Sound Forge的拖放功能---就是簡單地用鼠標把這段波形按住拖至另一個波形內即可。不隻如此,Sound Forge還會問你是否需要一些混合(mix)措施、交叉漸變或特殊粘貼手段,如果你需要,就可以直接在隨之彈出的對話框內設置。
可能工作重點不同,據我個人經驗,這項功能的實際使用率並不高,反而是Sound Forge拖放功能隨之帶來的另一“便宜”卻是不錯:如果 選好了一段波形,想對這段波形單獨進行處理,但是整段波形又太長會占用許多實時預聽的load時間,那麼不妨把該波形段拉出來單獨處理,隻要把這段波形點黑,然後把它用鼠標左鍵按住後向當前波形顯示窗口外麵拉,在Sound forge工作區內鬆開鼠標即可自動生成一個新波形窗口,如此一來可以省去不少創建新波形窗口的步驟、還要設置音頻格式等等瑣事,待這段波形處理完,再用拖放功能拖會原處將並將其覆蓋即可,多方便!
正常情況下,如果你要把一段波形從一處拖往另一處,步驟和上麵的方式差不多:
點中要拖拉的波形段
用鼠標左鍵按住該波形,向另一波形窗口內拉,鼠標會變成這個樣子(如圖) ![]()
在需要的位置鬆開鼠標,即彈出一個對話框。缺省對話框是Mix對話框。
對話框內做自己讓為需要的設置,然後OK即可完成拖放全步驟。
提示: 這裏介紹一個密技!你已經知道Sound Forge的特殊粘貼編輯功能主要有三個:混音(mix),粘貼(paste)和交叉漸變(corssfade)。拖放過程 中隻彈出Mix對話框,非常遺憾,如果我要使用拖放功能來執行Paste或Crossfade怎麼辦?還用老辦法,這拖放豈不太傻了?哼哼,Sound Forge似乎總是比用戶多想了一點。如果你是Sound Forge 4.5版本以上的用戶,在你生扯硬拽波形段的時候,鼠標的樣子並不是如上麵所示的樣子:箭頭下麵的方框裏多了一個"M",表示現在是Mix功能。在這時候,如果按下Ctrl鍵,"M"就會變成"C"(注意新波形窗內的顯示也會有 變化的!),這表示現在是執行Corssfade功能;如果是按下Alt鍵,"M"就會變成"P",表示現在會執行Paste功能。注意,在彈出相應對話框前不要鬆開Ctrl或Alt鍵才可行!
七、編輯立體聲音頻文件
總體說來,立體聲音頻文件和單聲道音頻文件的編輯手法上基本相同,隻是多了一些需要注意的地方。立體聲音頻文件有兩條軌道,在所有 的音頻編輯軟件裏,左聲道都會在上麵,而右聲道都在下麵,這點望切記!
Sound Forge允許你單獨選取或對立體聲兩根音軌中的某一根進行處理,左、右聲道的波形也可以互相拚貼、混合,甚至互換。你可以對兩條音軌中的一根象處理單聲道音軌一樣的做任意處置,也可以拿整條立體聲音軌一起象做單聲道一樣的處理。
提示: 有些支持Sound Forge的音頻效果插件隻支持立體聲音軌或隻支持單聲道音軌!
鼠標箭頭的樣子在立體聲音軌上會有些變化,看下表:
![]() 單聲道音軌的鼠標正常狀態,如果在立體聲音軌中出現,則可以選中立體聲的兩條音軌。
單聲道音軌的鼠標正常狀態,如果在立體聲音軌中出現,則可以選中立體聲的兩條音軌。 ![]() 可以選擇立體聲的左聲道音軌。
可以選擇立體聲的左聲道音軌。 ![]() 可以選擇立體聲的右聲道音軌。
可以選擇立體聲的右聲道音軌。 ![]() 任何狀態下要延展波形選段的時候都會出現。
任何狀態下要延展波形選段的時候都會出現。
Tab鍵的使用,波形顯示區內的光標可以單獨停留在左或右聲道,也可以同時停留在2個聲道上。除了用鼠標點擊來切換光標所處位置外,還可以使用TAB鍵可以切換光標的上下位置。
立體聲音軌的播放 對於立體聲音軌,光標所處的軌道就是出於激活狀態的軌道,並且該軌道可以單獨播放。隻要在其中一根軌道中線以上部位雙擊(如果有切片 則連續擊3下),就可將該聲道全部選中,然後如播放單聲道音軌一樣使用各種播放功能。
提示: 在SounForge音頻軟件效果插件內都會有一根預聽(Preview)鍵,隻有當你選中其中一根聲道的全部或部分時,預聽功能才會單獨播? 這一聲部的內容。
立體聲音軌的編輯,立體聲音軌的編輯可以對其中某一聲道進行前麵介紹的所有編輯動作,執行的結對另一聲道沒有影響。也可以對立體聲音軌的兩條聲道同時 進行處理,手法也無特殊。但是如果對某一聲道進行拚貼,那麼該聲道的時間長度可能會變化,這種情況下,另一聲道的時間長度也隨之同 樣變化!當然,立體聲音軌在編輯時往往會有更多的功能讓您選用。
提示: 立體聲音軌編輯時的技巧要比單聲道音軌多,單編輯時需要注意的選項也更多。如果一條單聲道音軌的效果始終不能達到令你滿意的程度,不妨試試先把這條音軌另存為一條立體聲音軌,然後可以充分利用立體聲音軌的大可變性進行編輯,待處理結束後重新存為單聲道音軌。往往這樣會出現一些意想不到的效果。據我個人經驗,有些效果處理,例如在單聲道音軌上做延時(delay)或回聲(echo)這樣的效果,完全可以先另存出一個立體聲音軌,然後利用左、右聲道的獨立編輯特性進行編輯,將左、右聲道的波形位置錯開,這種方法的好處是延時或回聲時間間隔可以非常直觀的控製,甚至精確到一個像素點的長度!如果你技巧可以,還可以對左、右聲道的音量、包絡、頻段均衡等等分別進行單獨處理,以獲得效果插件也難以達到的意外效果,最後再將該立體聲文件混音存盤成單聲道音軌。但這樣的技巧使用是需要一定經驗的,如果你看到效果插件內的界麵參數太陌生,不妨也試試這種技巧,對於你熟悉音頻特征非常有幫助的。

SoundForge教程(三)Sound Forge的基本編輯手法

SoundForge教程(六)Sound Forge的錄音功能