

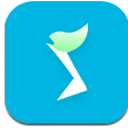
波形顯示的放大與縮小
一.常用編輯動作
最常用的編輯動作包括:Cut(剪切)、Copy(拷貝)、Delete(清除、刪除)、Trim/Crop、Paste(粘貼)、Paste Special (特殊粘貼)。熟悉Windows的人都知道,這些最常用的編輯動作在進行的時候都是通過所謂的“剪貼板”來完成的,其實就 是把要需要編輯的波形先暫時放在一塊空的空間裏,然後就可以把它任意處置在最終需要它去的地方了。以下是對這些編 輯動作的描述:
Cut 剪切。將選中的波形刪除後,臨時存放在剪貼板裏。快捷方式:Ctrl + X
Copy 拷貝。將選中的波形拷貝後,臨時存放在剪貼板裏。快捷方式:Ctrl + C
Delete(clear) 清除、刪除。將選中的波形刪除,不臨時存放在剪貼板裏。快捷方式:Delete
Trim/Crop 將選中的波形保留,其餘的全部刪除。快捷方式:Ctrl + T
Paste 粘貼。將剪貼板上的波形數據“貼”入一個波形數據窗,並且粘貼在光標所處的位置或者取代原有波形選段。 快捷方式:Delete
Mix (Paste Special) 特殊粘貼的一種。將剪貼板上的波形與當前波形數據窗內的波形混合在一起,以光標的當前位置為起始點,或者以波形選段的起點為起點。快捷方式:Ctrl + M
Crossfade (Paste Special) 特殊粘貼的一種。剪貼板上的波形數據與當前波形數據窗內的波形交叉漸變,起點為光 標的當前位置。快捷方式:Ctrl + F
1.選擇波形
以TUTOR1.WAV的波形為例。先點一下TUTOR1.WAV所在的波形數據窗之標題欄,以確認該數據窗處於激活狀態。(這是個“良 好的習慣”,雖然點擊波形數據窗的任意位置都可激活該數據窗,但如果波形內有選段,那麼很可能這麼點了一下就被撤銷 選定了,而且不可能通過“Undo”來恢複。)
2.拷貝
波形選定後,在Edit菜單下選擇並使用Copy命令,這樣就可以將這段選中的波形數據放入剪貼板。Copy命令的執行對任何 數據都沒有什麼影響。你可以不用去管什麼是“剪貼板”,波形數據是“怎麼臨時放進去的”,Windows會默默地將它臨時 “收容”起來,隻要你自己記住有這麼回事就行了。或者直接使用Ctrl + C。
3.粘貼
試著把選中的“Wow”這段波形粘貼到整句話的前麵:將光標移到波形的起始位置(用Go to Start鍵);然後使用Edit菜單下 的Paste(或者Ctrl+V);此時可以看到整句話的波形前麵多出了“Wow”這個詞的波形,即粘貼過程結束。結果是你能聽到 “Wow,Wow,sound editting just gets easier and easier.”
4.粘貼至其他波形窗內
接上麵的動作,如果沒有再次執行過拷貝、剪切或刪除的話,那麼可以無數次反複進行粘貼動作。例如,創建好一個新的波 形數據窗後,沒有必要重新選擇“Wow”的波形,直接執行Edit菜單下的Paste,那麼“Wow”的波形就被貼入了新的波形數據窗。當然,你也可以試試再創建一個波形數據窗進行“特殊粘貼”的動作。
5.剪切
現在試試切去一段波形。先將需要切去的波形選中,比如,就將前麵粘貼上的“Wow”切去,那麼先試著將“Wow”的波形選 中;然後在Edit菜單下選用Cut即可。
6.撤消一次編輯動作
編輯過程中不可避免地會出現錯誤或者得到的是不滿意的結果,如果是這樣,那麼你可以通過使用Undo(撤消)功能來恢複原來的樣子。在Edit菜單下就可找到它,快捷方式:Ctrl + Z。 Sound Forge的Undo層數是無限製的,也就是說,無論你對一個波形做了哪些非常繁複的編輯,隻要你沒有存過盤,完全可以 通過Undo來一步步將波形恢複到編輯前的樣子,你所做的每一步編輯處理都可以看到。 現在你就可以反複使用Undo功能,看看波形是如何有回到原來的樣子的。
7.重新執行 Redo(重新執行)
是對Undo而言的。如果你使用了一次Undo功能,卻發現還是需要執行Undo前的那個結果,那麼就可以用Redo 功能來撤消Undo的執行結果。和Undo一樣,Redo的次數無限製,Undo使用了多少次,Redo就可以有多少次。
例如:你執行了一次Cut(剪切),覺得結果不理想,還是原來的好,那麼這時就可用Undo(撤消)功能來恢複原來的波形,Edit菜 單的第一項就顯示為“Undo Cut”;Undo之後,一聽,又覺得還是剛才Cut的結果好,那麼再到Edit菜單下,可以看到第二項 是“Redo Cut”,執行它就可以了! 快捷方式:Ctrl + shift + Z。
8.Trim/Crop
這是個非常有用的功能。在音頻編輯過程中,你往往會花很長時間去選定一段你要的音頻,並希望把剩餘其他部分清除,那麼隻要 簡單地在Edit菜單下選擇使用Trim/Crop功能,就可以立即將選定的音頻段保留同時清除其他所有未選定的音頻段。這樣一來可以 省去在選定的音頻段兩端做標簽時容易將選定段的起始位置丟失所造成的麻煩。
9.Mixing 將兩個音頻文件拚貼混合在一起時,Sound Forge提供了幾個通常隻在多軌音頻處理軟件才會有的功能。這樣就可以直接在Soundforge進行一些簡單有效的混合拚貼工作。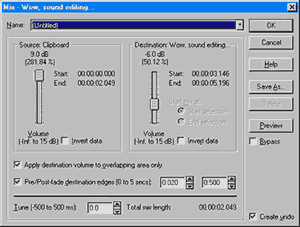
例:兩個音頻文件,A文件的內容是“A..B..C..D”,B文件的內容是“X..Y..Z”,現在要把“Y..Z”混入A文件的“B..C”之間; 可以先選定“Y..Z”這段音頻,然後選擇使用一下Copy功能;接著激活A文件波形窗口,在A文件“B..C”之間的波形內選定需要混合的切入點;隨後在Edit菜單下找到特殊粘貼(Paste special)項,選擇使用其“Mix...” 功能;彈出Mix用戶設置對話框,你可以在 Sound Forge預製模式欄內選取合適的預製模式,也可以自己試著慢慢調整,直至滿意為止,每次調整結果可以使Preview(預監聽) 或者按OK觀察波形的狀態,如果不滿意可以使用Undo功能,然後反複以上步驟。最後得到的音頻文件內容變成“A..B.Y.CZ..D”。
提示:Sound Forge的這個功能如果僅僅被用來做一些類似間諜片裏的小兒科工作的話(把錄音重新剪輯做偽證?),那真是殺雞用斬 牛刀了!作為一個具有創意精神的音頻編輯人員,Sound forge提供這個功能的目的是能夠讓用戶通過看似簡單的混合拚貼來製造出 複雜多變的音響效果。這種做法往往要比你使用大量效果插件更有效。
二、音頻狀態及格式顯示
在每個波形顯示編輯窗口的上部,都有一根時鍾標尺。“時間”的概念對於任何狀態下的聲音都有決定性的意義。那麼在做音頻 編輯的時候,你可能會因為不同的目的,需要不同的時間時鍾顯示和計算。在這根時鍾標尺上右擊,會彈出一個隱藏的快捷選項 菜單,裏麵有各種你會用到的時鍾顯示方式。根據時間的長度和位置關係,可以將時間描述為一些不同的特征:采樣點的數量(samples)、日常時間、秒數、幀數(Frames)、小節數、拍子和同步時間碼(SMPTE)。也可在Option菜單下的Status Format內選擇10種不同的時鍾 顯示格式。
1.時鍾顯示格式的選擇
前麵已經介紹過,每個波形顯示編輯窗的右下角會顯示當前光標位置和選定段音頻的時間起始位置,那麼在對應時鍾標尺,我們 可以在任何時候觀察到波形與時間的關係。在音頻編輯時,時間的概念之重要是不言而喻的,但實際操作時往往會被忽略。實際上,對於不同的編輯要求去選取合適的時鍾顯示,能為音頻編輯帶來莫大的方便。例如對於遊戲音效設計師來說,采樣點數量在後期 音效樣本優化時顯得更重要,而音樂編輯則更需要小節、拍子的概念。
Sound Forge支持的時鍾格式如下:
Samples 采樣點的數量。大家知道聲音的可“視”形式就是通常說的“聲音的波形”,如果你把一段波形盡可能放大,可 以看到它是由一條連續曲線,而一條連續曲線完全可以由許許多多的“點”構成。所謂“數碼音頻”就是將這些 “點”的位置按時間先後順序記錄下來,然後再經過一些特殊硬件把這些“點”組成的連續曲線“翻譯”成聲音。這些“點”我們稱為“采樣點”。如果同樣時間長度內構成一條連續曲線的點越多,那麼這條曲線就會越完整,聲音音質就越高,當然,該音頻文件在你硬盤內占據的空間就會相應增大。
Time 日常時鍾格式。計時單位依次為:小時、分鍾、秒、毫秒。 Seconds 這是一種有趣的時鍾格式,它的單位是“秒”。具體說是它隻以“秒”為單位,且精確到小數點後6位數。
Time & Frames 其基本時鍾計量還是日常時鍾格式,但取消“毫秒”單位,代之以“幀”(Frame)。“幀”的概念是一個比較專業 的概念。簡單地說,例如電影,大家知道電影膠片上是一張張“照片”,如果每秒連續播放24張這樣的照片,那我們就可以看到電影中的人物動作會連續而自然的變化;那麼這每“張”照片術語稱為“幀”。在數碼音頻編輯中,有許多應用原理和術語與視頻是一樣。在數字化的音頻、視頻領域,每秒播放多少“幀”數(即“幀速”)不是隻有一種,為了不同的工業應用,有不同的幀速的格式也有所不同。為此,SoundForge不僅提供了目前國際認可的許多種格式,還可以由用戶自己去設定(在Special菜單下的Edit Frame Rate“幀速編輯器”內)。注意:不同的幀速,在聲音回放時的速度不同。
Absolute Frames 絕對幀數。和第3種時鍾格式一樣,它隻以“幀”為計量單位,精確到小數點後3位數。
Measure & Beats 音樂意義上的計時方式,單位依次為:小節、拍子,最大顯示精度為一拍的1/4長度。
SMPTE Non-Drop 每秒30或29.97幀且無丟幀的同步時鍾格式。
SMPTE Drop 每秒30或29.97幀且有丟幀的同步時鍾格式。
SMPTE EBU 每秒25幀的同步時鍾格式。
SMPTE Film sync 每秒24幀的同步時鍾格式。(用於電影工業的影音同步。)
你可以一次次地試不同的時鍾顯示格式,看看波形顯示編輯窗右下角時間狀態是如何做不同顯示的、時鍾標尺在不同時鍾格式下是 如何顯示的。對一般用戶,你隻有對它們的不同顯示結果有所熟悉就可以了,但這裏建議去了解更多有關SMPTE時間同步格式的規則。
2.關於幀、小節和拍子的設置
在Special菜單下選擇使用“Edit Frame Rate”(幀速編輯器),在彈出的對話框內可以設置每秒播放的幀數。對於一些特殊情況和特殊要求,如,在Falsh軟件內做畫麵與音頻的同步時,為了有效提高在線瀏覽速度,可以適當改變音頻文件的幀速。
在Special菜單下還有個選項,那就是“Edit Tempo”。運行它後彈出一對話框,你可以在對話框內設定每分鍾的小節數、每小節的拍子數。對於音樂目的的音頻編輯,這項功能非常實用的,因為改變它的設置後,如果你將時鍾標尺設置為“Measure & Beats”模式,那麼時鍾標尺顯示模式也會相應按小節、拍子來做標尺顯示,並且在該波形編輯窗右下角的時鍾狀態顯示也會以該模式來顯示。但需注意的是,雖然Sound Forge提供的這種標尺是非常準確的,與MIDI軟件內的顯示方式無異,但波形的顯示與音符的顯示結果相差甚遠。“波形”表達的是物理概念,而“音符”表達的是人的主觀概念,“音符”本身就是有絕對規則的。所以,Sound Forge這裏的音樂節拍標尺顯示,僅僅作為一個參考位置為您的編輯提供方便,至於你根據這一標尺做音頻切割等工作是否精確,決定於你對波形的經驗, 當然,你也完全可以借助象“ReCycle”(Steinberg公司出品)或“Acid Pro”(Sonic Foundry公司出品)這樣的高級軟件。通常,節奏感越明確的波形(如打擊樂Loop)就越容易精確“對位”。
三、關於波形顯示的縮、放
初入音頻編輯的人往往會被那團雜亂無章的波形嚇住,覺得無從下手。而有經驗的人當它看到哪怕是團完全陌生的波形時,首先會觀察波形的總體特征(此時不做任何放大,有時還得盡可能縮小波形顯示),看看這串波形此時的輪廓如何發展、持續變化的,如果是高手,在觀察波形輪廓的同時還會注意波形此時的密度變化(Sound Forge裏波形色彩越深,密度就越大),通過密度的變化就可以判斷出該聲音的大致頻段分配情況;接著,把波形適當逐步放大,特別是感興趣的段落或者需要編輯的段落更需要放大。如果是生手,建議你將波形顯示盡可能地放大,當然,放大前別忘了先找準需要編輯的區域的位置,你可以試試用前麵介紹過的各種波形顯示和放大功能。隨著你對波形的經驗不斷增加,有時候無須放大,憑借目測和聽覺就可以準確判斷出需要的位置。
 對於生手,縮、放的時候垂直方向和水平方向都要放大和縮小。但這不是說你必須“按一下水平放大接著再按一下垂直放大”,放大和縮小波形的顯示,其目的僅僅是能讓編輯者更清晰、準確地看清楚波形的狀態,隻要你覺得能夠觀察清楚波形了,隨你怎麼用。剛開始的時候,可能因為沒有經驗而總是把波形放得其大無比,反倒如盲人摸象般的找不著北,這都沒什麼奇怪,因為你畢竟在與波形打交道,對它的規律不熟悉。時間長了,你會發覺波形其實非常有個性的,也非常有規律,哪怕所謂“噪聲”也是有它的變化規律的。積累對不同特征之波形的經驗,是你最需要花時間和精力的。可以說,每個有波形編輯經驗的人都有一套自己的辦法去判斷波形的發展狀態,但他們無一不使用波形顯示縮放功能的
對於生手,縮、放的時候垂直方向和水平方向都要放大和縮小。但這不是說你必須“按一下水平放大接著再按一下垂直放大”,放大和縮小波形的顯示,其目的僅僅是能讓編輯者更清晰、準確地看清楚波形的狀態,隻要你覺得能夠觀察清楚波形了,隨你怎麼用。剛開始的時候,可能因為沒有經驗而總是把波形放得其大無比,反倒如盲人摸象般的找不著北,這都沒什麼奇怪,因為你畢竟在與波形打交道,對它的規律不熟悉。時間長了,你會發覺波形其實非常有個性的,也非常有規律,哪怕所謂“噪聲”也是有它的變化規律的。積累對不同特征之波形的經驗,是你最需要花時間和精力的。可以說,每個有波形編輯經驗的人都有一套自己的辦法去判斷波形的發展狀態,但他們無一不使用波形顯示縮放功能的
,哪怕他是高手中的高手也會用,因為它是波形編輯的前提,如果不能熟練、靈活運用它,那麼還不如去用傳統設備來得更直觀些。
前麵介紹過,垂直方向標尺一般以dB(分貝)為刻度單位,而水平方向為時鍾標尺。在Sound Forge裏水平方向的放大、縮小不是用戶可任意定義縮、放比例的,Sound Forge對此有一係列縮放比例級。垂直方向的dB比例尺也可以切換位百分比為刻度單位,這隻在特殊情況下才會使用。隻要在dB比例尺上按一下鼠標右鍵,即可彈出一選擇菜單,可以看到:Lable in percent(百分比標尺)、Lable in dB(分貝單位標尺)。
1.波形顯示的縮放
Sound Forge裏不僅可以使用前麵介紹過的方式(在波形數據窗左、右下角各有一套“放大鏡”,反複點擊它們),還可以使用一下快捷方式。在波形顯示區內按一下鼠標右鍵,或者在垂直方向dB標尺上按鼠標右鍵,都會彈出一個菜單,菜單內有關於縮放的幾個常用快捷方式:
Zoom In Full 波形整體放至最大化
Zoom Out Full 如果在dB標尺上,為波形垂直方向縮至最小;如果在波形顯示區內,則為波形整體縮至最小化。
Zoom Window 垂直方向縮、放至於波形顯示編輯窗同寬(對最大峰值而言)
Zoom selection 如果在dB標尺上,隻將被選音頻段完整顯示在當前波形顯示區內;如果在波形顯示區內,那麼忽略垂直方向的狀態,隻在水平方向上將波形連頭帶尾顯示在當前波形顯示區內。
Zoom normal 將波形完全縮至正常比例。通常,所謂“正常比例”就是將波形完整地全部顯示在一個視窗內。有時波形持續時間很長,那麼就可以直接使用這一功能,快捷地將整個波形顯示在屏幕上以便觀察其整體概況。Sound Forge自己會去判斷哪一級比例可以盡可能大地、但又能將波形整個顯示在屏幕上。
當然,你也可以到View菜單下,分別使用Zoom Level(垂直方向縮放)和Zoom Time(水平方向縮放)。
提示:試試在dB標尺(即電平刻度尺)上雙擊,看看波形顯示是和結果。
2.輔助放大工具
除了以上介紹的辦法,Sound Forge還提供了另一條途徑用於將波形放大顯示。這一功能對於熟練者一般不會太需要,但如果波形非常複雜、而且以上的標準方式不能為你把一段波形的細微處放至足夠大,那麼你也不得不用這個輔助放大工具了。
在Edit菜單下有個欄目稱作“Tool”(工具)的,該欄目內有3個選項:Edit、Magnify、Pencil。這3個工具是Sound Forge裏最基本工具,特別是Edit(編輯)和Pencil(畫筆),Sound Forge裏的音頻編輯工作時刻需要這兩個工具!對於這3個重要角色,Sound Forge4.5提供了一套巧妙而方便的快捷方式,在圖示位置處。反複點擊這個小方塊可以直接切換出這3個工具。 每次切換出一個工具,鼠標在波形顯示編輯區內的箭頭形狀就會有相應的變化。這兒先給您說說Magnify(輔助放大),圖例所示的小方塊中的圖案就是表示當前有效的編輯工具為輔助放大工具,即輔助放大工具處於激活狀態,那麼這時在波形顯示區內的鼠標箭頭會呈一小圈套狀。
輔助放大工具可以直接通過鼠標在波形顯示區內的移動幅度來放大波形顯示,可以對垂直方向、水平方向或者2者同時進行放大顯示。前麵 介紹過關於鼠標在Sound Forge裏的使用技巧,那麼這裏就可以用上了。
提示:在使用輔助放大工具的分別同時按住Shift鍵、Ctrl鍵和Alt鍵。