 為Play All(完整播放),無論波形數據窗內的光標處於波形的哪個時間位置,Play All都會完整地將該波形從頭至 尾播放一遍,並且播放結束後,光標會自動回到播放前的位置。播放期間,你也可以看到光標的位置做同步時間移動。 為Play All(完整播放),無論波形數據窗內的光標處於波形的哪個時間位置,Play All都會完整地將該波形從頭至 尾播放一遍,並且播放結束後,光標會自動回到播放前的位置。播放期間,你也可以看到光標的位置做同步時間移動。
 可以從波形上任意一個時間點開始播放,以波形數據窗內光標目前所處的時間位置為起點,直至波形結束。如果你在 波形上選中了某一段,例如隻播放上麵提到的那個TUTOR1.WAV文件的第一個詞“Wow”:用鼠標在“Wow”波形的左麵 一些點擊後,按住鼠標向右拖動,至“Wow”波形的右麵(大致位置就可以,熟練以後就可以非常快地判斷處確切位置 的,慢慢來。),這段波形就被選中了(色彩變為原波形的反差色);然後按一下Play播放鍵,那麼Sound Forge會為你 從左端為起點,至右端播放結束(注意,這時Sound Forge隻播放這段被選中的波形)。 如果你做了選擇,但什麼也沒聽到,可能是因為你選中的波形音量過小或時間實在太短。 可以從波形上任意一個時間點開始播放,以波形數據窗內光標目前所處的時間位置為起點,直至波形結束。如果你在 波形上選中了某一段,例如隻播放上麵提到的那個TUTOR1.WAV文件的第一個詞“Wow”:用鼠標在“Wow”波形的左麵 一些點擊後,按住鼠標向右拖動,至“Wow”波形的右麵(大致位置就可以,熟練以後就可以非常快地判斷處確切位置 的,慢慢來。),這段波形就被選中了(色彩變為原波形的反差色);然後按一下Play播放鍵,那麼Sound Forge會為你 從左端為起點,至右端播放結束(注意,這時Sound Forge隻播放這段被選中的波形)。 如果你做了選擇,但什麼也沒聽到,可能是因為你選中的波形音量過小或時間實在太短。 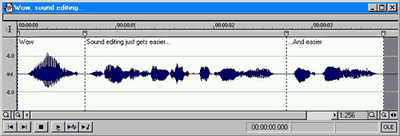
依圖示的波形位置,你可以一樣畫瓢地找出“Wow”這個詞的波形起始點。當你對波形做了選擇後,你可以在波形數據 窗口的右下角看到左右端時鍾位置、時間長度的顯示。(如圖) 需要注意的是光標,在非播放狀態時它始終會處於閃爍狀態;光標的時間位置在任何音頻編輯軟件裏都是異常重 要的,這在以後的編輯過程中你也會發現自己常常會找不著光標的位置;光標所處的位置,你可以做標簽、設定 插入錄音的起點、播放起點、判斷0交叉點(zero cross,波形切割和拚接的關鍵點。)、目測波形振幅等等。 在電腦係統音頻編輯時,通過目測來對波形狀態作出判斷是一個專業人士所必須具備的,因為這是最最快捷的方 式。雖然已經有很多軟件(如Steinberg的ReCycle、Sound Forge自身提供的功能)或插件可以非常精確地為你分析 出你需要的波形位置,但人腦的判斷力是最強的,軟件隻能對一些非常有規律、非常有特征的波形作出準確判斷,但 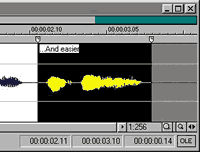
大多數波形靠人腦來判斷還是不可缺的!而人腦的判斷是建立在經驗基礎上的,這需要大量經驗積累。有經 驗的可以直接憑借目測和聽覺就可以判斷出一段波形的基本特征,如主頻率、語句銜接或停頓處、噪聲狀態、動 態、頻率分配狀態等等,從而迅速地使用對應的工具去對波形“下手”。因為有些時候你甚至沒有時間每進行一 個編輯步驟後都把波形聽一遍,那麼最好的辦法是直接通過目測判斷編輯切入點。 3.波形數據窗的播放條與Sound Forge播放工具條 在Sound Forge裏,播放波形的方式有多種,最常用的就是Sound Forge的播放工具條,如前麵介紹的那兩個。為了監聽上的方便,Sound Forge的波形數據窗也提供了一套播放工具,那麼它們之間有什麼不同呢?讓我們看看: 1) 波形數據窗的播放工具 依圖所示,波形數據窗的左下角處有一排用於播放的工具,這些播放工具是屬於這個波形數據窗自己的。無論你打開了多少個 波形數據窗,每個波形數據窗都會有一套屬於自己的播放工具。這些工具提供了6種不同的播放方式;你還可以看到這個窄條 上的6個工具鍵並沒有整齊地排列在一起,而是分為3組。 (從左向右) 第一組有2個工具:用於將該波形數據窗內的光標移至整條波形的起始點(左端)和結束點(右端)。 中間那組隻有一個鍵---停止鍵,用於中斷播放。 第3組內有3個播放工具:  正常播放鍵,也是處於默認狀態的播放鍵。用於播放被選中的波形段;如果沒有做選擇,那麼它以光標目前所處的位置 為起點開始播放,直至波形終點後停止。 正常播放鍵,也是處於默認狀態的播放鍵。用於播放被選中的波形段;如果沒有做選擇,那麼它以光標目前所處的位置 為起點開始播放,直至波形終點後停止。
 循環播放(Play Looped或Loop play)。連續、無間斷地反複播放波形。如果波形上沒有被選中的段落,那麼循環播放的 起點就是光標目前的位置,到達波形終點時播放並不結束,而是回到整條波形的起始點繼續播放,然後循環反複直至你 按下停止鍵聲音立即止,而光標還是會“默默地”自動跳到循環播放前的那個位置。 循環播放(Play Looped或Loop play)。連續、無間斷地反複播放波形。如果波形上沒有被選中的段落,那麼循環播放的 起點就是光標目前的位置,到達波形終點時播放並不結束,而是回到整條波形的起始點繼續播放,然後循環反複直至你 按下停止鍵聲音立即止,而光標還是會“默默地”自動跳到循環播放前的那個位置。
如果要循環播放某一選中段波形,待你劃出這段波形後,按下循環播放,那麼播放會以選中段的左端為起點,反複、無 間斷地播放這段選中的波形。
 看這個圖標,帶了一個小音符在一起,一定和音階有些關係。它是做樂器音色樣本是做整體時監聽用的。樂器音色樣本 中有個關鍵段---Sustain,音色樣本在Sustain段內是loop播放的,這樣可以節省音色樣本的容量,如果設計合理,對音 色不會有質的影響。當你設定好一音色波形的ustain段後,按下該播放鍵,播放的起點是整個這條波形的起始點,當 播放進行到Sustain段結束點後,自動跳到Sustain段的起點(注意,不是這個音色波形的起始點),然後反複循環播放 Sustain段的波形,直至你按下停止鍵。 看這個圖標,帶了一個小音符在一起,一定和音階有些關係。它是做樂器音色樣本是做整體時監聽用的。樂器音色樣本 中有個關鍵段---Sustain,音色樣本在Sustain段內是loop播放的,這樣可以節省音色樣本的容量,如果設計合理,對音 色不會有質的影響。當你設定好一音色波形的ustain段後,按下該播放鍵,播放的起點是整個這條波形的起始點,當 播放進行到Sustain段結束點後,自動跳到Sustain段的起點(注意,不是這個音色波形的起始點),然後反複循環播放 Sustain段的波形,直至你按下停止鍵。
鍵盤上的“空格”鍵可以取代這3個播放鍵的功能。Sound Forge的默認狀態是:按一下空格鍵為正常播放,再按一下 則為“停止”。但是,空格鍵執行哪一種播放狀態,是由最近一次(這3個播放鍵中)所選用的播放方式決定的,也就是 說,如果最近一次使用的是循環播放(即第二種播放方式),那麼現在你按一下空格鍵後,就將執行循環播放。
這3種播放方式可以通過“Ctr+空格鍵”來直接切換(按住Ctr鍵,然後反複按空格鍵,就可以了)。那麼,當前的播放 方式究竟是什麼,可以直接觀察到嗎?是的,在這3個播放圖標的黑三角箭頭下麵,會出現一個又細由短的橫線,目前處於何種播放方式,那麼這條細橫線就移至該圖標內。Sound Forge的默認狀態:細橫線在正常播放鍵圖標內。所以,別以為這個圖標內黑箭頭下的橫線是固定的,其實這個圖標本身是沒有這條細橫線的,細橫線在這裏,隻表示:現在 如果按空格鍵的話,那麼就執行正常播放方式。也就是說,這條細橫線是向您標示出,如果你按下空格鍵來播放,將 會執行哪一種播放方式。
2) Sound Forge的主播放工具條

主播放工具條上有9個鍵,從左到由一次為:
 錄音。可以錄製或插入錄製音頻。快捷方式:Ctrl + R。 錄音。可以錄製或插入錄製音頻。快捷方式:Ctrl + R。
 完整播放。可以完整地從頭至尾播放一個音頻文件,無論波形中是否有被選中的段落。快捷方式:Shift + 空格鍵。 完整播放。可以完整地從頭至尾播放一個音頻文件,無論波形中是否有被選中的段落。快捷方式:Shift + 空格鍵。
 正常播放。與波形數據窗的正常播放完全一樣。快捷方式:空格鍵。 正常播放。與波形數據窗的正常播放完全一樣。快捷方式:空格鍵。
 暫停。和“停止”一樣,但是波形數據窗內的光標將停在你按下“暫停”的地方,再次按下“播放”的時候,將從該光標停留處開始繼續播放下去。快捷方式:播放時按下“回車健”。 暫停。和“停止”一樣,但是波形數據窗內的光標將停在你按下“暫停”的地方,再次按下“播放”的時候,將從該光標停留處開始繼續播放下去。快捷方式:播放時按下“回車健”。
 停止。停止播放,同時光標會自動回到播放開始時所處的位置。快捷方式:播放時按下空格鍵。 停止。停止播放,同時光標會自動回到播放開始時所處的位置。快捷方式:播放時按下空格鍵。
 將光標移回到聲音開始地方。快捷方式:Ctrl + Home。 將光標移回到聲音開始地方。快捷方式:Ctrl + Home。
 反向。將光標向聲音開始的方向(向左)跳躍移動。快捷方式:Ctrl + 左方向鍵。 反向。將光標向聲音開始的方向(向左)跳躍移動。快捷方式:Ctrl + 左方向鍵。
 向前。將光標向右(聲音結束的方向)跳躍移動。快捷方式:Ctrl + 右方向鍵。 ** 如果不按著Ctrl鍵,則光標會以非常細小的距離向左、右移動。 向前。將光標向右(聲音結束的方向)跳躍移動。快捷方式:Ctrl + 右方向鍵。 ** 如果不按著Ctrl鍵,則光標會以非常細小的距離向左、右移動。
 將光標移至聲音的終點。快捷方式:Ctrl + End。 將光標移至聲音的終點。快捷方式:Ctrl + End。
4.創建一個新的波形數據窗口 步驟如下: 1) 在File菜單下選擇New,會彈出一個對話框,如圖。 2) 選擇音頻格式:采樣率(Hz)、采樣深度(bit)、單聲道/立體聲。 3) 按OK。新的波形數據窗就創建了。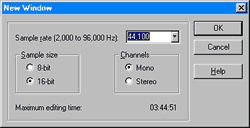 這樣創建的波形數據窗是空無任何聲音的。實際上Sound Forge並不認為這是沒有“聲音”的,隻是這段“聲音”非常短,時間長度為0。這與“靜音”不同,如果一段音頻可以播放很長時間卻完全聽不見任何聲音,隻能說它的振幅為負無窮大,我們稱為“靜音”,它的波形也看不出來,Sound Forge的電平動態顯示也沒有任何顯示。“負無窮大”的那條橫線通常為一軌音頻(mono)的中軸線,如果是立體聲音頻,則有兩條這樣的中軸線。中軸線在數字音頻上是個重要概念,在介紹音頻編輯時我們會講到。 5.波形數據窗口的激活 Sound Forge可以同時打開多個音頻文件(即,多個波形數據窗),但同時隻有一個可以處於工作狀態,如:播放、錄音、效果執行 等等。 點擊一個波形數據窗的任意一個地方都會激活這個波形數據窗口,然後才可對其施行編輯、播放、錄音等等工作。處於激活狀態 的波形數據窗,其頂部的標題條色彩與非激活狀態波形數據窗的不同。 6.聲音數據的拷貝 你可以把一個波形數據窗內的聲音波形及其有關數據,拷貝到另一個空的波形數據窗內,也可以拷貝至一個已經有波形數據的波形 數據窗內(插入或者合並,並且合並也有幾種不同方式)。方法是:
選中你需要拷貝的波形
在Edit菜單下使用“Copy”命令。快捷方式:Ctrl + C。
激活另一個波形數據窗(那個需要這段波形的),再去Edit菜單下使用“Paste”(粘貼)命令(快捷方式:Ctrl + V)。
* 如果這個波形數據窗內已經有波形數據存在,那麼您別忘了將它的光標移到你希望的位置,然後再“黏貼”。 波形數據的拷貝在Sound Forge裏多種方式,可以說,Sound Forge充分利用了Windows的一些常規編輯功能,令數字音頻編輯更簡化, 但功能更豐富、強勁,以後會在相應的地方講述到。
7.聲音數據的存盤 在對音頻數據存盤前,你必須要先激活這個波形數據窗,然後使用File菜單下的“Save”(存盤)即可。 如果是使用“Save As(另存為...)”,Sound Forge會彈出一個對話框;在對話框內選擇好路徑、鍵入文件名稱,別忘了選擇音頻 類型和格式;按一下OK即可。
| 



