


本節所講解的MIDI編輯基礎,主要是在Key Editor中的一些編輯知識。當然MIDI編輯遠不止這些,但全麵的論述是要放到後邊的提高部分了。
編輯MIDI
打開Key Editor
雙擊Project窗體中的MIDI數據條便可默認打開Key Editor。KeyEditor將MIDI事件轉化為MIDI音符條以及下邊的各類MIDI控製參數(當前圖例中的是MIDI力度控製參數)。
Key Editor中的MIDI音符條:長度代表時值、縱向位置代表發聲位置、橫向位置代表音高、這個音高對應著左邊的鍵盤音高。

繪製MIDI事件
繪製MIDI事件其實就是完全滿足MIDI音符三個屬性的過程。這三個屬性就是:時值、位置、音高。將它們確定下來,一個MIDI音符就確定了。這裏要強調一點的是,MIDI事件不等同於MIDI 音符,MIDI音符隻是一種MIDI事件的片麵表現形式。但在Key Editor中,我們反而更關注這種“片麵的表現形式”了,因為這樣畢竟更直觀,也有利於編輯。
 具體繪製過程其實很簡單:
具體繪製過程其實很簡單:
1.在Key Editor窗體上沿的工具條中選擇鉛筆工具。
2.確定要繪製音符的位置(觀察上邊的時間標尺,可以確定位置),音高(觀察左邊的鍵盤,可以確定音高),時值(下邊具體來說)。


3.當你用鉛筆工具點擊一下,便輸入了一個MIDI音符。你會發現,MIDI音符的時值是固定的,並且就等於Key Editor網格的最小單位(這是因為量化精度和量化時值目前為關聯狀態)。這個最小單位就叫做“量化精度”。如果在量化精度下拉菜單中改變了量化精度值,那這個網格的最小單位也會隨之變化,結果就是——每點擊一次鉛筆工具,輸入MIDI音符的默認時值也會發生變化了。當然,如果你按下鉛筆工具後沒有釋放鼠標,而是繼續向右拖動,則此時的時值就可以任意輸入了,但仍然是以網格的最小單位——量化精度——作為單位。
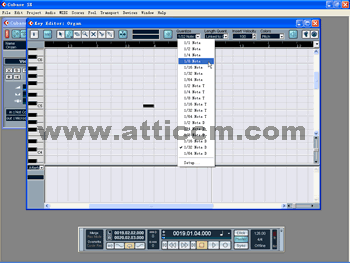

4.當位置、音高、時值確定後,一個MIDI音符也就基本繪製完成了。之所以稱之為“基本”,是因為MIDI控製參數還沒有確定。這個問題以後會講到。
5.再來說說輸入量化值。在第三步中,每點擊一次鼠標輸入的MIDI音符的時值就等於量化精度,其實它們之間不是必然的相等關係。在量化(Quantize)下拉菜單的右邊,有一個Length Quant(量化時值)下拉菜單
。在這裏可以確定每一次單擊鼠標所輸入的MIDI音符的時值。之所以之前的輸入和量化精度吻合,那是因為選中了Length Quant(量化時值)下拉菜單的第一項:Linked To Quantize(於量化精度關聯)。嗬嗬,原來一切就這麼簡單:-)


6.在量化精度下拉菜單左邊的按鈕是對齊(Snap)按鈕。當這個按鈕為點滅狀態時,Key Editor中的網格便不於量化精度吻合,隻是與時間標尺的最小單位吻合。但當點亮該按鈕,Key Editor中的網格就吻合於量化精度了。這樣設計的實際意義是:當激活對齊功能時(點亮對齊按鈕),所輸入的MIDI音符就要與量化精度網格對齊,從而保證了節拍的準確,MIDI音符的發音比較穩定。如果不激活該按鈕,那輸入MIDI音符時,任意位置均可,這就可能造成節拍不穩定,聽起來很不舒服。如果輸入的是打擊樂音符,那節拍不穩可就是致命的了。
 量化
量化
量化功能是一個可以自動對齊、調整MIDI音符條的位置的有用功能,具體應用範圍如下:
1. 量化功能隻針對MIDI音符的位置和時值起作用,MIDI事件的其他部分比如控製參數,便沒有量化這一說。
2. 在Project窗體中,量化功能是作用於選中數據條中的MIDI音符條。
3. 在Key Editor窗體中,量化功能作用於所有選中的MIDI音符條,如果沒有被選中的音符條,那就作用於該Key Editor中的所有MIDI音符條。
下邊就來看一個簡單的量化應用實例:
1. 現在有幾條時值為8分音符的MIDI音符條,但某些MIDI音符的位置有些淩亂,需要進行量化操作。
2. 如果要將所有的MIDI音符條進行量化操作,那不選擇任何一個,就是全部選擇;如果要選擇某幾個MIDI音符來進行量化操作,那就按照之前說過的辦法將他們選中。在本例中,是要對所有的MIDI音符都進行量化操作,因此,就不需要再具體選擇了。
3. 在Quantize(量化)下拉菜單中,選擇1/8Note(量化精度為8分音符)。在這裏我們對量化下拉菜單的內容進行一下介紹:在這裏的量化精度主要分3類,最上邊的是標準量化精度;接下來後邊有一個字母T的,是三連音(將標準量化精度分為3份);最下部後邊有一個字母D的,是時值為標準量化精度的1.5倍,比如選擇了1/8Note D,那量化精度就是8分音符+16分音符。最底端的是量化精度設置選項,可以打開量化精度設置麵板,任意設置量化精度。


在本例中,我們選擇1/8Note(八分音符)的量化精度。
5. 選擇菜單MIDI>Over Quantize(超量化,是一種帶有自動偵測和調整功能的量化操作,也是我們使用量最多的一類量化操作)。進行量化操作,可以看到,Key Editor中的MIDI音符條已經和網格對齊了。


6. 最簡單的量化操作到此結束,量化操作其實在MIDI編輯中占有很重要的位置。在MIDI製作中,MIDI音符輸入完畢後,另一個重要的工作就是對MIDI音符進行的修飾,針對不同的MIDI音符類型(主旋律、附旋律、低聲部、高聲部、分解和弦、持續音、打擊樂等),均有一些適合的量化操作種類,這些在之後的高級部分將會涉及。
在MIDI控製參數區域進行力度繪製
Key Editor的下半區域,就是MIDI控製參數區,在這裏可以對MIDI事件的所有控製參數進行設置。在左邊的控製參數選擇下拉菜單中選擇需要設置的控製參數類型,則右邊的控製參數繪製區域就可以進行具體繪製,當然,一次隻能選擇一類的控製參數。
下邊來一個具體的力度繪製的實例:
1. 在Key Editor中用鉛筆工具隨便繪製一些MIDI音符條。
2. 在MIDI控製參數區域左邊的控製參數選擇下拉菜單中選擇Velocity(力度)。則之前繪製的MIDI音符條對應的下邊就出現了一些豎條,他們就是力度曲線。

 3. 用鉛筆工具上下拖拉這些力度曲線,便可以改變所對應音符的力度值。回放一下聽聽,即可感到改變力度曲線前後的變化。這裏需要說明一點的是:力度曲線這一類的MIDI控製參數很特別,它們是伴隨著MIDI音符的繪製同時默認繪製的,這個默認值一般為100(範圍是0~127),在Key Editor的上沿的Color下拉菜單的左邊,就是默認力度的設置區域,在這裏可以更改繪製MIDI音符的同時繪製的MIDI力度控製參數的默認值。
3. 用鉛筆工具上下拖拉這些力度曲線,便可以改變所對應音符的力度值。回放一下聽聽,即可感到改變力度曲線前後的變化。這裏需要說明一點的是:力度曲線這一類的MIDI控製參數很特別,它們是伴隨著MIDI音符的繪製同時默認繪製的,這個默認值一般為100(範圍是0~127),在Key Editor的上沿的Color下拉菜單的左邊,就是默認力度的設置區域,在這裏可以更改繪製MIDI音符的同時繪製的MIDI力度控製參數的默認值。
4. 用鉛筆工具進行波浪形的繪製,即可繪製出高低錯落的力度曲線。但如果希望繪製一條筆直的力度曲線,則需要選擇另外的工具了。


5. 長按鉛筆工具按鈕,在彈出的快捷菜單中選擇Line(直線)工具。
6. 在控製參數區域按下鼠標拖動,即可繪製出一條直線,所有的力度曲線就被切割為筆直的了。
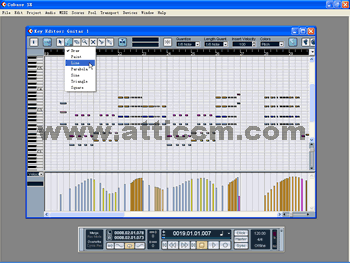
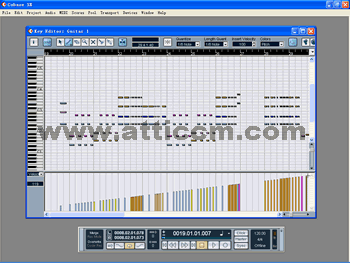
7. 這種繪製直線形的力度曲線的方法有什麼實際意義呢?當然有,比如你之前輸入了一段默認力度值為100的MIDI音符,但現在你希望將力度值統一改為40,這時就隻有兩種辦法讓你選擇:一類是調整好默認力度值之後重新輸入一遍MIDI音符;另一個辦法就是用直線工具將力度曲線直接截割為40。哪一種方法更便捷?