


作為與上一節音頻錄音基礎的呼應,本節將一步步講解怎樣在CubaseSX中錄製第一軌MIDI,鑒於本節在全套教程中的定位,本節不會進行很深入的講解,如需對CubaseSX錄音知識有更深入的了解,請關注本套教程的後半部分(第十節以後)的錄音章節。
建立新MIDI音軌
1.假設已經打開了CubaseSX,並且創建了一個空白Project(具體步驟上一些有述)。
2. 選擇菜單Project>Add Track>MIDI,建議一條MIDI音軌。
設置MIDI輸入端口
1. 選中當前音軌,在MIDI屬性設置區域的“In”下拉菜單中選擇需要的MIDI輸入端口。
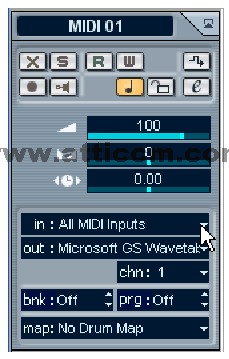
2. 點亮當前音軌音軌表上的錄音啟動按鈕,使CubaseSX進入錄音狀態。
 3. 試著彈奏一下你的MIDI輸入設備(鍵盤、合成器、MDI吹管、MIDI吉他等),觀察音軌表中是否有MIDI事件的的輸入顯示。
3. 試著彈奏一下你的MIDI輸入設備(鍵盤、合成器、MDI吹管、MIDI吉他等),觀察音軌表中是否有MIDI事件的的輸入顯示。
設置MIDI輸出端口與通道
1. 在當前選中音軌的音軌屬性區域的“Out”下拉菜單中選擇當前被CubaseSX識別出的MIDI輸出端口或設備。

2. 在音軌屬性區域的“Chn”下拉菜單中給當前MIDI音軌指定一個通道數目。如果選擇了Any,則當前音軌自動指向MIDI輸入端口所占通道。
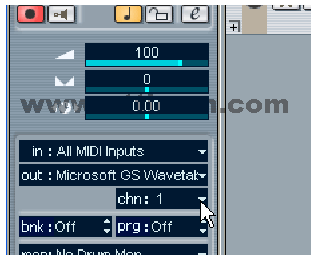
選擇音色
在當前音軌的“Prg”區域中確定當前音軌所用的音色,試著演奏一下MIDI輸入設備,觀察音色是否改變。
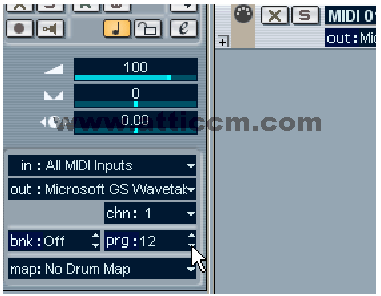
錄製MIDI
1. 確認當前音軌為選中狀態(高亮狀態,這一點正好和CubaseVST的凹陷、變暗表示選中相反。
2. 將播放控製條上的所有多餘按鈕點滅(Cycle按鈕、插入、插出按鈕等)。
3. 將播放位置指針移動到希望開始錄音的位置,然後選擇菜單Transport>Star Recoed At Left Locator。
4. 按下播放控製條上的錄音按鈕,開始錄音,現在你就可以盡情操練MIDI輸入設備了。
5. 按下播放控製條上的停止按鈕,結束這次錄音,此時當前音軌的數據條編輯區就會出現一根MIDI數據條,上邊記錄了你剛才的MIDI演奏。
6. 點滅音軌表中的紅色錄音啟動按鈕,退出錄音狀態。
回放MIDI錄音結果
1. 在之間標尺上點擊,將播放位置指針移到MIDI數據條的起始位置。另一個移動播放位置指針的辦法是點擊播放控製條上的後腿(倒帶0按鈕)。
2. 按下播放控製條上的播放按鈕,開始回放。
3. 按下播放控製條上的停止按鈕,結束回放。
循環播放
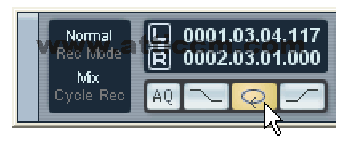
此處的循環播放與音頻錄音基礎中的一樣,恕不贅述。
本節並沒有接觸MIDI錄音中比較重要的節拍設定、調號設定、播放速度設定,以及預留節拍設置,音色庫選擇,插入實時效果器等內容,原因其實隻希望您可以順利而容易的完成第一次的MIDI錄音。本教程的後半部分會對CubaseSX的錄音進行全麵徹底的詳解:)