
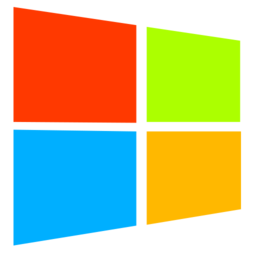
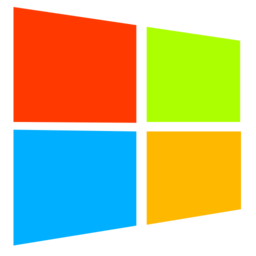
Win10任務欄為什麼會頻繁卡死?Win10任務欄卡住了怎麼辦?針對這一疑問,小編整理了詳細的回答以及教程,有需要的小夥伴快跟著小編一起往下看吧!希望可以幫到你!
方法一:重啟Windows資源管理器
1、出現任務欄卡死,此時我們同時按下“Ctrl + Alt + Delete”組合鍵打開任務管理器。
② 點擊“進程”選項卡,找到資源管理器,然後單擊“重新啟動”。
任務欄將會消失一會兒,當它重新出現時,問題應得到解決了。
方法二:重置Windows應用程序配置
如果以上方法不能修複你的任務欄,則可能是應用程序和係統衝突的問題。這種情況下,我們先嚐試重置Windows 應用程序的配置。
注意:該方法可能需要連接互聯網,請在運行前確保網絡暢通。
① 同時按下“Ctrl + Alt + Delete”鍵以打開任務管理器。然後,點擊“文件”並選擇“運行新任務”。
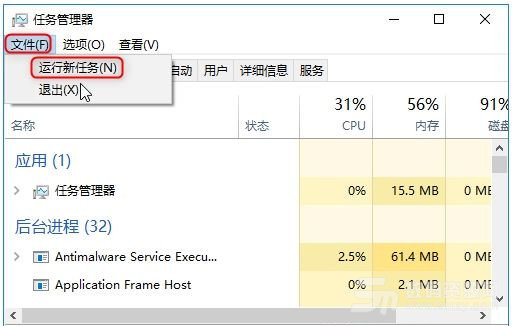
② 在“新建任務”框中,輸入Powershell,然後選中“以係統管理權限創建此任務”。按“確定”。
③ 把以下命令行複製並粘貼至Windows Powershell窗口中,然後按Enter鍵即可。
Get-AppXPackage -AllUsers | Foreach {Add-AppxPackage -DisableDevelopmentMode -Register “$($_.InstallLocation)\AppXManifest.xml”}
解決方法三:檢查並修複Windows文件
如果任務欄並非是暫時性假死,則有可能是係統文件出現問題。我們可以通過文件檢查器以檢查並修複Windows文件。
① 同時按下“Ctrl + Alt + Delete”鍵以打開任務管理器。然後,點擊“文件”並選擇kkx.net“運行新任務”。
② 在“新建任務”框中,輸入Powershell,然後選中“以係統管理權限創建此任務”。按“確定”。
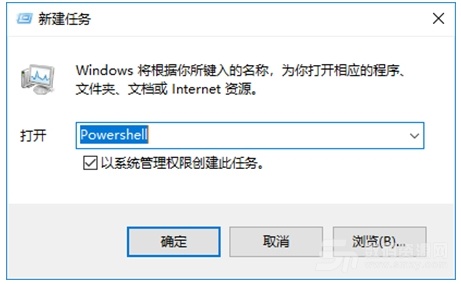
③ 把以下命令行複製並粘貼至Windows Powershell窗口中,然後按Enter鍵即可。
Get-AppXPackage -AllUsers | Foreach {Add-AppxPackage -DisableDevelopmentMode -Register “$($_.InstallLocation)\AppXManifest.xml”}

win11任務欄有bug卡死了怎麼解決 win11任務欄完全卡死的解決辦法

Win11語音助手沒反應怎麼解決 Win11語音助手怎麼開啟