


色彩和曝光對於照片來說是非常關鍵的兩個要素。特別是晚上拍攝照片的時候,如果拍攝時沒有設置好光圈大小、快門速度和閃光燈等,照片很可能因為光線不足而欠曝,導致拍攝的照片漆黑一片,很多東西都看不見,色彩更無從談起,如下圖所示。

如果通過傳統膠片相機拍攝衝洗出這樣的照片,一般來說就是廢片。
好在現在很多人都用數碼相機,數碼相機拍攝的照片是以數碼形式保存的,可以方便地在電腦上對數碼格式的照片進行加工處理,照片的不足可以通過電腦軟件(如Adobe公司的Photoshop圖像處理軟件)進行後期數碼處理,得到滿意的效果。
也正因為數碼照片有這個優點,所以數碼相機越來越受到用戶的青睞了。例如,上麵一幅曝光不足的照片經過Photoshop軟件的亮度調整後,可以變得像正確曝光一樣,如下圖所示。

有很多圖像處理軟件可以實現這個效果。下麵我們以最流行的圖像處理軟件Photoshop 7.0為例來實際操作,看看是怎麼實現的。
首先打開圖像處理軟件Photoshop,Photoshop的主界麵如下圖所示。

單擊菜單欄上的【文件】,再在彈出的菜單上單擊【打開】選項,彈出【打開】窗口(或者按“Ctrl+O”快捷鍵也可以快捷地彈出【打開】窗口),找到要處理的照片,再單擊【打開】按鈕,如下圖所示。

此時要處理的照片就出現在Photoshop裏,要想調節照片的亮度,可以單擊菜單欄上的【圖像】|【調整】|【亮度/對比度】,如下圖所示。

此時彈出【亮度/對比度】調節窗口,用鼠標移動【亮度】下麵的滑塊,往左移動是調暗,往右移動是調亮。
這張照片要調亮,就往右邊移動滑塊,此時照片的亮度跟著變化,調節到自己滿意的效果就可以了。同時根據需要可以適當調節一下對比度,如下圖所示。

調節好後,單擊【亮度/對比度】調節窗口裏麵的【好】按鈕,這樣就完成了照片亮度的調節,一張曝光不足的照片就變成了正確曝光的照片。
同樣,如果一張稍微曝光過度的照片,也可以在【亮度/對比度】調節窗口裏麵向左移動【亮度】下麵的滑塊,使照片呈現正常曝光的效果,但是不能過度曝光,過度曝光就是白色,沒有圖像信息,無法複原。
公共場所拍攝的照片不可避免地會有其他人闖入照片中來,影響了照片的整體效果。下圖中最右邊的半個人像影響了整幅照片的完整性。

現在我們要裁剪掉這多餘的半個人像,可以先在Photoshop的工具欄裏麵用鼠標單擊【裁切】工具圖標,如下圖所示。
![]()
這時鼠標指針變成![]() 形,在照片上要裁切的地方按下鼠標左鍵不放,再拖動鼠標畫出一個要保留的區域,然後鬆開鼠標左鍵,這樣要保留的區域就選擇出來了,如下圖所示。
形,在照片上要裁切的地方按下鼠標左鍵不放,再拖動鼠標畫出一個要保留的區域,然後鬆開鼠標左鍵,這樣要保留的區域就選擇出來了,如下圖所示。

還可以對選定區域進行精確調整:移動鼠標到方框的邊線上,此時鼠標指針就變成了一個上下箭頭圖標,如下圖所示。
![]()
按下鼠標左鍵並拖動鼠標,可以調節選擇的區域範圍。調節適當後,在要保留的區域裏雙擊鼠標左鍵(或回車),這樣就把選擇區域的圖像保留下來,而裁切掉了不需要的部分,整個照片突出了拍攝的主體,如下圖所示。

拍好的照片上可能有些斑點影響了美觀,如下圖所示。
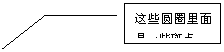
![]()
![]()
![]()

在Photoshop中打開要修改的照片,選取工具欄中的【縮放】工具![]() (或按快捷鍵“Z”),放大有斑點的部分。
(或按快捷鍵“Z”),放大有斑點的部分。
如果斑點比較小,並且斑點跟皮膚周圍的顏色不一樣,比如痣,可以選擇工具欄中的【畫筆】工具![]() ,再單擊選項欄中的畫筆圖標,選擇比斑點稍微大一點的直徑,如下圖所示。
,再單擊選項欄中的畫筆圖標,選擇比斑點稍微大一點的直徑,如下圖所示。


移動鼠標到斑點的附近,按下“Alt”鍵,再單擊鼠標左鍵,這步操作是為了選取要覆蓋在斑點上的顏色,盡量挑選跟周圍一樣的顏色,然後把鼠標移動到斑點上,再單擊鼠標,此時把剛才選定的顏色覆蓋到圓圈所在的範圍裏麵,如下圖所示。


這樣,就把這個斑點去掉了。完成後的效果如下圖所示。


用同樣的方法可以把類似的小斑點都去掉。
如果皮膚上有很多皺紋或疙瘩,或者皮膚上有大範圍的色斑(特別是用高ISO值拍攝夜景的照片上最容易出現),這時可以用模糊工具來調整,把皮膚變得好看些。
打開要修改的照片,在工具欄裏麵選擇模糊工具![]() ,再按前述方法調整畫筆的大小,然後就在照片上有皺紋或疙瘩的地方按下鼠標左鍵來回移動,直到滿意為止。這個過程俗稱“磨皮”,能夠把皮膚“磨”得非常光滑。
,再按前述方法調整畫筆的大小,然後就在照片上有皺紋或疙瘩的地方按下鼠標左鍵來回移動,直到滿意為止。這個過程俗稱“磨皮”,能夠把皮膚“磨”得非常光滑。
還有一個快捷的方法就是用【高斯模糊】工具來磨皮。
單擊工具欄上的【魔棒】工具![]() ,選擇適當的【容差】值(值越小,選擇不同顏色的範圍也就越小),單擊要磨皮的部位,可以選擇一個範圍,如下圖所示。
,選擇適當的【容差】值(值越小,選擇不同顏色的範圍也就越小),單擊要磨皮的部位,可以選擇一個範圍,如下圖所示。
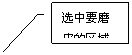

再單擊菜單上的【濾鏡】|【模糊】|【高斯模糊】,在彈出的對話框中設定參數:半徑值根據需要模糊的程度來定,值越大越模糊。這樣也可以達到磨皮的目的。
Photoshop我們你提供了一個摳圖工具——抽出工具。
打開要摳圖的照片,單擊主菜單上的【濾鏡】|【抽出】(或按快捷鍵“Alt+Ctrl+X”),彈出【抽出】窗口,如下圖所示。

單擊最左上角的【邊緣高光器工具】圖標,在右邊的【工具選項】裏選擇畫筆的大小,一般來說畫筆越小,描繪得越精細,效果越好,需要的時間也長;畫筆大的話描邊快,但是最後的效果不夠好。
下麵的【高光】和【填充】選項不要選擇一樣的顏色。然後就用鼠標慢慢在要摳出的圖形邊上描邊,如下圖所示。
![]()

描完邊後再用【填充】工具在描好邊的圖像裏麵單擊一下,完成顏色填充,如下圖所示。
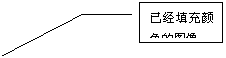

此時單擊【預覽】按鈕,可以觀看抽出的圖像邊緣效果,如下圖所示。

如果描邊效果不好,可以按下“Ctrl+Z”快捷鍵恢複到上一步,對邊緣效果不好的地方進行描邊或擦除等修改,直到滿意為止,最後單擊【好】按鈕,完成照片的摳圖處理工作。
使用抽出工具摳圖非常簡單快捷,但是效果不算非常好,如果想得到更精細的摳圖效果,就要用【路徑】工具來處理。
單擊菜單欄上的【窗口】|【路徑】,彈出【路徑】選項窗口,單擊下麵的【創建新路徑】圖標,就建立了一個新的“路徑1”,如下圖所示。
![]()


再選擇工具欄裏麵的【鋼筆】工具(或按快捷鍵“P”),如下圖所示。

然後就用【鋼筆】工具慢慢按照圖像邊緣一步一步地添加錨點。在圖像太小,不易描得精確的情況下,可以把圖像放大後再用【鋼筆】工具添加錨點,如下圖所示。

如果錨點的位置不準確,可以按住“Ctrl”鍵,再用鼠標移動錨點到正確位置。最後一步要跟最開始的第一個錨點重合,此時就形成了一個閉合的路徑,如下圖所示。

再單擊【路徑】選項裏麵的【將路徑作為選區載入】工具圖標,如下圖所示。
![]()

先後按下“Ctrl+C”和“Ctrl+V”快捷鍵,此時就把描點選擇的圖像單獨拷貝到另外一個新的圖層,如下圖所示。
![]()

此時就完成了摳圖的工作,圖像已經成功地從複雜的背景裏麵單獨摳出來了,這時可以對摳出來的圖像進行加工處理,比如添加到一幅美麗的風景圖片裏麵等,如下圖所示。

有些有意義的照片,為了表達某種歲月的滄桑,可以修改成古香古色的老照片,看到這些見證曆史的老照片,會情不自禁地想到過去的悠悠歲月,如下圖所示。

下麵我們進行具體操作,啟動Photoshop,打開要修改的圖片,如下圖所示。

單擊菜單欄上的【圖像】|【調整】|【自動色階】、【圖像】|【調整】|【自動對比度】和【圖像】|【調整】|【自動顏色】,這樣Photoshop就自動把照片的色階、對比度和顏色調整好了。
現在我們給照片添加斑點。單擊菜單欄上的【濾鏡】|【紋理】|【顆粒】,如下圖所示。

彈出【顆粒】調節窗口,在這個窗口裏可以調節一些參數,如下圖所示。
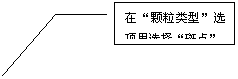

設置到自己滿意後單擊【好】按鈕,這樣就給照片添加了顆粒效果。再單擊菜單欄的【圖像】|【模式】|【灰度】,如下圖所示。

這樣就把彩色照片轉變成黑白照片了,已經初步具備老照片的特點。
如果想表現老照片發黃的效果,還可以按下“Ctrl+U”快捷鍵,調出【色相/飽和度】窗口,把【飽和度】調節到最小,如下圖所示。

再按“Ctrl+B”快捷鍵打開【色彩平衡】窗口,拖動滑塊到【黃色】這一頭,或在【色階】的第三個文本框裏麵輸入“-100”,如下圖所示。

這樣就呈現出老照片的色彩了。到現在這一步,照片的邊緣都還是非常完整的,需要增加照片邊角磨損的效果。我們可以利用Photoshop提供的添加畫框特效來實現。
單擊主菜單的【窗口】|【動作】,彈出【動作】麵板,用鼠標左鍵單擊右邊的小三角形圖標,再選擇下麵的【畫框.atn】選項,如下圖所示。

此時就為畫框添加了特效動作。單擊“畫框”前麵的小三角形圖標,彈出“畫框”下的所有特效,如下圖所示。

在“畫框”下麵選擇“滴濺形畫框”,再單擊麵板下麵的執行按鈕![]() ,然後Photoshop就自動執行了錄製好的動作,這相當於一個自動批處理,處理完成後的效果如下圖所示。
,然後Photoshop就自動執行了錄製好的動作,這相當於一個自動批處理,處理完成後的效果如下圖所示。

如果覺得邊角磨損的程度還不夠,還可以再執行一次“滴濺形畫框”動作。
現在邊角都磨損了,但是照片裏麵還沒有破損,再在照片裏加點破損效果就更好了。
單擊Photoshop工具欄中的【鉛筆】工具,如下圖所示。

同時要保證前景色是白色的,如下圖所示。


如果前景色不是白色,可以用鼠標單擊前景色圖標,彈出【拾色器】窗口,在【選擇前景色】窗口裏麵選擇最左上角的白色,完成後單擊【好】按鈕,如下圖所示。

此時前景色就是白色的,那麼鉛筆的痕跡也是白色的,現在用鉛筆在照片上塗畫,效果如下圖所示。

中國的國畫——水墨山水,有一種特殊的意境,如果我們把一些風景照片也做成水墨效果,一定別有韻味。
首先將一張山水風景或亭台樓閣的照片打開,如下圖所示。

然後單擊菜單欄上的【濾鏡】|【風格化】|【查找邊緣】,如下圖所示。

效果如下圖所示。

再單擊【濾鏡】|【雜色】|【中間值】,在彈出的【中間值】窗口中的【半徑】像素文本框中輸入值2或3,如下圖所示。

因為水墨畫以黑白為主,所以現在要把原來圖片的色彩去掉。再單擊菜單欄上的【圖像】|【調整】|【色相/飽和度】,把【飽和度】的值調到“-100”,如下圖所示。

現在依次按下“Ctrl+A”、“Ctrl+C”和“Ctrl+V”這幾個組合鍵,目的是選擇當前圖像,再拷貝一份到新的層,在新層上執行【濾鏡】|【模糊】|【高斯模糊】命令,半徑值根據需要模糊的程度來定,值越大越模糊,這個例子裏麵是取值9。再調節【不透明度】參數,同時觀看照片的效果,調節到滿意為止,如下圖所示。


這樣就把一張照片變成了一幅水墨效果的圖畫,如下圖所示。

如果你有興趣的話,還可以在上麵加上用毛筆效果寫的詩詞和紅色的篆印。
[page]
有了上麵的基礎,下麵我們對人像進行綜合特效處理。打開一張人像照片,如下圖所示。

按照上麵幾節的方法調整照片的構圖和大小、色彩及亮度等,再對臉上的斑點和皺紋等進行去斑和磨皮處理,完成後效果如下圖所示。

下麵再針對人像作一些特效處理。
單擊主菜單上的【窗口】|【圖層】,打開圖層麵板,單擊其中【創建新的填充或調整圖層】圖標![]() ,選擇【色階】選項,如下圖所示。
,選擇【色階】選項,如下圖所示。


此時彈出【色階】窗口,如下圖所示。
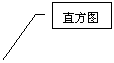

單擊【自動】按鈕,再把直方圖中間的灰色三角圖標往左移動,同時預覽照片的效果,達到自己滿意的白色效果即可,如下圖所示。

這樣就把皮膚變得比以前白嫩了。
在變白嫩的同時,臉上也是一片白色,顯得不自然,現在就給臉上塗些胭脂。
新建一個圖層,把前景色變成紅色,打開【畫筆】工具,選擇柔化且筆頭大小合適的畫筆,在人像的臉頰上點兩下,如下圖所示。

再把新建的圖層混合模式改為【顏色】,同時調整【不透明度】,直到滿意為止,如下圖所示。


胭脂已經塗好,現在給嘴唇塗上唇膏。首先複製照片所在的圖層,新建一個路徑,選擇【鋼筆】工具,放大照片,在嘴唇的邊緣描繪路徑,再單擊【路徑】麵板裏的【將路徑作為選區載入】圖標,如下圖所示。
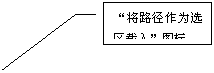

此時就已經選擇了嘴唇所在的區域,為了使嘴唇色彩的過度自然柔和,單擊【選擇】|【羽化】工具,在彈出的【羽化選區】窗口裏麵輸入【羽化半徑】為3個像素(這個值可以自己選擇),如下圖所示。

再單擊【圖層】麵板上【創建新的填充或調整圖層】圖標,選擇【色階】選項,在彈出的【色階】窗口裏麵根據自己的喜好調整色階的比例,如下圖所示。


現在給人物的眼睛周圍加上眼影,使眼睛更漂亮些。新增加一個圖層,選擇黑色為前景色,選擇大小和柔化合適的畫筆工具,在眼眶周圍塗畫,畫好後再選擇【濾鏡】|【模糊】|【高斯模糊】,半徑大概7個像素左右,如下圖所示。

再在圖層的【混合模式】裏麵選擇【顏色】,同時調整【不透明度】到合適的百分比,如下圖所示。
![]()

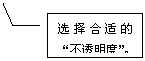

晚上拍的人像很多都有紅眼現象,可以按照下麵的方法去除紅眼。
選擇照片所在的圖層,選擇【橢圓選框】工具,選擇眼睛裏麵的黑眼球部分,再按“Shift”鍵選擇另一個黑眼球,如下圖所示。


單擊圖層麵板上【創建新的填充或調整圖層】圖標,選擇【色階】選項,在彈出的【色階】窗口的【通道】裏麵選擇“紅”,再在下麵調節3個三角形滑塊,直到紅色消失為止,如下圖所示。

再回到“RGB”通道,調整色階,使黑眼球比原來更黑一點,這樣會使眼睛看起來有神,如下圖所示。


在藝術照裏通常有鏡頭光暈的效果,非常好看,下麵我們來手工添加鏡頭光暈的效果。
打開要添加鏡頭光暈的照片,如下圖所示。

執行菜單上的【濾鏡】|【渲染】|【鏡頭光暈】命令,彈出【鏡頭光暈】窗口,在【鏡頭類型】裏麵選擇“50~300毫米變焦”這一項,在【光暈中心】窗口裏用鼠標單擊某個地方,就把光源放在這個地方了,注意放置的光源要跟照片上原來的光線一致才真實。再調節【亮度】百分比到合適為止,如下圖所示。

設置完成後單擊【好】按鈕,此時鏡頭光暈效果就出來了,如下圖所示。

在照片裏麵可能會有一些我們不希望出現的人物、景色,如果這些內容在照片的邊緣,可以通過裁剪照片的大小把多餘的人物景色直接裁剪掉,如果緊靠著拍攝的主體,就不能通過裁剪的方法來處理照片了,如下圖所示。
|



我們單擊工具欄上的【修補工具】圖標![]() ,勾勒出要去除的人物景色,注意要形成一個封閉的路徑,如下圖所示。
,勾勒出要去除的人物景色,注意要形成一個封閉的路徑,如下圖所示。

然後在選擇的範圍裏麵按下鼠標左鍵,拖動到一個合適的地方。這樣做的目的是把這個地方的景色覆蓋到要去除的地方,所以選擇的區域顏色、大小和景物情況越接近越好,如下圖所示。

鬆開鼠標後就把不需要的人物覆蓋了,用同樣的方法把陰影也修補掉。再通過裁剪照片的大小把兩邊的人物去掉,如下圖所示。


大光圈的數碼相機可以拍攝出背景虛化的淺景深效果,會突出拍攝主體,在人物攝影中被廣泛應用。下麵是兩張照片的示意圖,背景虛化的照片光圈是2.0,沒有虛化的照片光圈是8.0。如果主體杯子離背景的書越遠,那麼虛化的效果越明顯,如下圖所示。
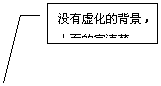 | |||
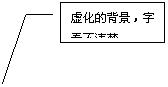 | |||


那麼沒有拍出淺景深的照片怎麼樣才能實現淺景深呢?通過Photoshop可以處理出淺景深的特殊效果,但是要注意,處理出來的淺景深效果畢竟比實際效果要差。
打開要加淺景深的照片,因為照片主體附近的人非常多,影響了照片主體的表現,為了突出主體,最好把主體附近的人都做一個淺景深的效果,模糊不需要的景物,突出主體。原始照片如下圖所示。

按“Ctrl+A”、“Ctrl+C”和“Ctrl+V”快捷鍵複製一個圖層,或在“圖層1”上單擊鼠標右鍵選擇【複製圖層】,如下圖所示。
![]()

確定當前層是“圖層1 副本”,再單擊主菜單上的【濾鏡】|【模糊】|【高斯模糊】,半徑大小根據自己的需要來確定,數值越大,模糊程度也越大,如下圖所示。

這樣就把“圖層1 副本”模糊了,再按住“Alt”鍵,用鼠標單擊【圖層】麵板下麵的【蒙版】圖標,給“圖層1 副本”層添加蒙版,如下圖所示。

再選擇工具箱裏麵的【橡皮擦】工具或【畫筆】工具。
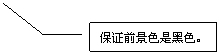
![]()
然後用橡皮擦或畫筆工具在照片上需要模糊的地方來回擦,以顯露出背景層上的人像來,最後效果如下圖所示。

給照片添加橫的條紋或豎的條紋,可以人為地造成從電視上看到的抽絲效果,同時對於模糊不清楚的照片也是一個改善的方法。效果如下圖所示。

下麵我們來實際操作,單擊菜單欄上的【文件】|【新建】,或按快捷鍵“Ctrl+N”,打開【新建】窗口,設置寬度為1個像素,高度為2個像素。要注意,在新建圖層的時候,【內容】下麵的選項一定要選擇“透明”,如下圖所示。

設置完成後單擊【好】按鈕,此時就可以看到新建的文件。因為這張圖片非常小,所以我們先放大再操作,按“Ctrl++”將圖片放大到1600%顯示,如下圖所示。

再選擇【矩形選框】工具,圖層裏麵有兩個像素,我們選擇其中的一個像素,如下圖所示。
![]()

再選擇【油漆桶】工具,並且保證前景色是黑色,在剛才選擇的像素上單擊一下,給像素填充黑色,再取消選取,如下圖所示。
![]()

再單擊菜單欄上的【編輯】|【定義圖案】,彈出【圖案名稱】對話框,用默認的名字或自己取名都可以,如下圖所示。

單擊【好】按鈕,這樣就成功地添加了一個圖案。
再打開需要修改的照片,如下圖所示。

單擊主菜單欄上的【編輯】|【填充】,彈出【填充】窗口,在【使用】選擇框裏麵選擇【圖案】,再在【自定圖案】裏麵選擇剛才我們添加的圖案,如下圖所示。
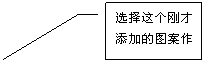

因為我們定義的圖案中有一個像素是透明的,有一半的照片內容可以完全顯示出來,所以在【填充】窗口【混合】選項下的【不透明度】可以是100%不透明(默認值),如下圖所示。

也可以改變【不透明度】的值,這個數值越小,圖案就越透明。
[page]
普通膠片衝洗出來的照片都是一張一張的,可以給照片添加真實的相框。數碼照片也可以添加虛擬的相框。現在我們一起給照片添加相框。
打開一張要加相框的照片,如下圖所示。
 .
.
單擊主菜單欄上的【編輯】|【自由變換】,或按快捷鍵“Ctrl+T”,把照片縮小一點,如下圖所示。

再單擊【編輯】|【描邊】,彈出【描邊】窗口,在【寬度】裏麵填入像素大小,這個寬度就是平常照片的白邊,可根據自己的愛好選擇大小,注意數值太大的話會造成照片邊角內容的損失。在【顏色】選項裏麵一般選擇白色,在【位置】選項裏麵選擇“居內”,其他保留默認設置即可,如下圖所示。

設置完成後單擊【好】按鈕,再次單擊【編輯】|【描邊】,在【寬度】裏麵填入像素大小,這裏填入2,在【顏色】選項裏麵選擇黑色,在【位置】選項裏麵選擇“居外”,如下圖所示。

設置完成後單擊【好】按鈕,這樣就完成了照片白邊的添加。下麵再給照片添加投影效果,主要是增加照片的立體感。
單擊菜單欄上的【圖層】|【圖層樣式】|【投影】,如下圖所示。

在彈出的【圖層樣式】窗口裏麵選擇的參數可以參考下圖。

設置好後單擊【好】按鈕,完成的效果如下圖所示。

這個隻是做相框的一個例子而已,還可以利用各種方法做出多種相框來,另外Photoshop本身集成了一些做相框的動作插件,具體使用方法可參看本章“第五節 古香古色——老照片效果的處理”。
| 像素 | ||
