
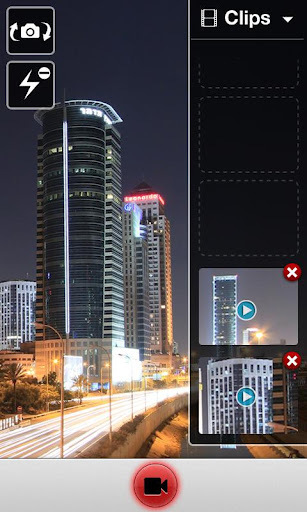

拍攝完成後,視頻是存儲在DV帶上的,如何才能把DV帶上的視頻文件拷貝到電腦的硬盤上進行編輯處理呢?這就是現在要介紹的采集。下麵是具體的操作步驟。
現在的數碼攝像機通常是通過IEEE 1394(又叫火線)接口跟電腦連接。電腦主板上沒有1394接口,就需要買一塊1394卡(用DV視頻采集或編輯卡也可)裝在電腦裏麵,1394卡和1394連線如下圖所示。
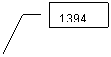
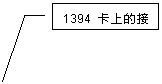





 | |||||
 | |||||
 | |||||
將1394連線接到數碼攝像機的DV IN/OUT接口上,如下圖所示。


這一步做好後,就可以用下麵的方法來采集視頻文件。
[page]
如果電腦的操作係統是Windows XP,可以用Windows XP自帶的Movie Maker軟件來采集視頻文件。
把數碼攝像機和電腦用1394線連接好後,開啟數碼攝像機,此時Windows XP會自動檢測到數碼攝像機,如下圖所示。
![]()

同時彈出下麵的【數字視頻設備】窗口。

如果係統裏裝有Adobe Premiere軟件,就會出現下圖所示的【編輯並錄製視頻】選項。

這裏我們先用Movie Maker軟件來采集視頻,所以選擇第一項【錄製視頻】,並單擊【確定】按鈕,這樣就啟動了Movie Maker軟件,Movie Maker的主界麵如下圖所示。

然後會自動彈出【錄製】窗口,單擊【數字視頻攝像機控件】裏麵的快進、後退和播放鍵等按鈕,用來控製數碼攝像機裏麵DV帶視頻所在的位置。
選擇要開始錄製的地方,單擊【錄製】按鈕,如下圖所示。

此時Movie Maker就開始錄製,也就是把數碼攝像機上拍攝的視頻文件采集到電腦裏麵,界麵上隻有【停止】按鈕是可以選擇的,其他按鈕都處於灰色不可選擇的狀態,如下圖所示。

要想停止錄製,用鼠標單擊【停止】按鈕,
彈出【保存電影】窗口,在播放質量的設置欄裏,軟件默認設置是【中等質量(推薦)】,也可以根據自己的要求選擇其他選項。再在【標題】、【作者】和【說明】等選項框裏麵輸入相關內容,如下圖所示。

完成設置後單擊【確定】按鈕,此時會彈出一個【保存Windows媒體文件】的窗口,在【文件名】文本框裏輸入這個視頻文件的文件名,如下圖所示。

再單擊【保存】按鈕,Movie Maker軟件彈出【製作剪輯】窗口,開始采集視頻文件,如下圖所示。

等采集完成後單擊【確定】按鈕即可,此時會彈出一個提示框,問現在是否觀看剛才保存的電影,如下圖所示。
![]()
單擊【否】按鈕取消觀看,單擊【是】按鈕後,Movie Maker就開始播放剛才保存的電影,如下圖所示。

Movie Maker會把采集到的文件自動加載到Movie Maker的主界麵收藏區裏麵,如下圖所示。


這樣就完成了把DV帶裏麵的視頻文件采集到電腦裏麵的工作,采集的文件格式為WMV,如下圖所示。
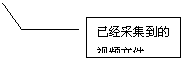

[page]
上麵采集到的視頻文件是原始素材,是數碼攝像機直接拍攝到的視頻,沒有經過任何加工處理,要想把這些視頻文件製作成一部電影,必須對原始素材加工處理,比如刪除多餘的片段、分割合並視頻以及給電影配音等。
下麵詳細講解如何用Movie Maker來編輯電影。
Movie Maker是微軟公司的一款視頻編輯軟件,集成在Windows Me和Windows XP操作係統中。這裏以Windows XP操作係統為例來說明。
單擊【開始】|【所有程序】|【附件】|【Windows Movie Maker】,就打開了Movie Maker軟件,可以看到下圖所示的Windows Movie Maker主界麵,界麵上有菜單區、收藏區、監視區和工作區四大部分,如下圖所示。

|
|
|
|

單擊Movie Maker主界麵上的【文件】菜單,彈出下拉式菜單,單擊【導入】選項,如下圖所示。

此時彈出【選擇要導入的文件】窗口,如下圖所示。

在這個窗口裏一步一步地找到要打開的視頻文件,單擊【確定】按鈕後就可以把視頻文件導入到Movie Maker裏。
將視頻文件導入後,在收藏區就看到了剪輯片段,Movie Maker根據視頻文件的時間長短,把一個大的視頻文件分成很多小的剪輯片段,便於編輯。選擇要編輯的剪輯片段,用鼠標右鍵單擊剪輯片段,會彈出一個菜單,選擇第一項【添加到情節提要】,如下圖所示。

這樣就把要編輯的剪輯片段全部添加到了工作區,如下圖所示。

再單擊工作區左上角的“時間線”和“情節提要”轉換按鈕,如下圖所示。

這時剪輯片段就以時間線的形式出現,便於剪輯加工,如下圖所示。

現在就可以編輯加工視頻文件了。用鼠標在時間線上單擊,將顯示在這個時刻的畫麵,如下圖所示。

拍攝的時候有些片段沒拍好,要刪除這些片段,最終的電影才完美。Movie Maker軟件自動把導入的長文件分成很多小的剪輯,並且按照時間順序依次編號,便於剪裁剪輯,如下圖所示。

其中某些剪輯中可能包括需要剪裁的片段,這些需要剪裁的片段可能在剪輯的中間或者剪輯的兩頭,那麼如何具體操作呢?
用鼠標單擊工作區時間線上的剪輯片段,再單擊監視器按鈕區中的播放鍵(或按下空格鍵)播放剪輯,如下圖所示。

播放到不需要刪除的部分的時候,單擊菜單欄裏麵的【剪輯】|【設置起始剪裁點】,或按下快捷鍵“Ctrl+Shift+←(左箭頭)”,這樣就把從開始播放到單擊【設置起始剪裁點】之間的片段裁掉了,如下圖所示。

再單擊播放按鈕,或者按下空格鍵繼續播放視頻,直到出現後麵部分需要剪裁的畫麵時,單擊菜單欄上的【剪輯】|【設置終止剪裁點】,或按下快捷鍵“Ctrl+Shift+→(右箭頭)”,這樣就把【設置終止剪裁點】之後的片段裁掉了,如下圖所示。

這樣就剩下中間這段我們要保留的片段,刪除了剪輯兩頭的片段。
用鼠標單擊工作區時間線上的剪輯片段,再單擊監視器按鈕區中的播放鍵(或按下空格鍵)播放剪輯,播放到需要刪除的片段時,單擊菜單欄上的【剪輯】|【分割】項,如下圖所示。

或按下分割快捷鍵“Ctrl+Shift+S”,這樣就把一個完整的剪輯分成了兩個剪輯,在這個具體的例子裏麵分別是剪輯1和剪輯1(1),如下圖所示。

再繼續單擊播放鍵,或按下空格鍵播放第二個剪輯片段,直到要刪除的畫麵結束,單擊菜單欄上的【剪輯】|【分割】項,如下圖所示。

或按下快捷鍵“Ctrl+Shift+S”,這樣就把剛才播放的第二個剪輯片段又分成了兩個片段,在這個具體的例子裏麵分別是“剪輯1(1)”和“剪輯1(2)”,這樣原來的一個完整剪輯就變成了3個剪輯片段,如下圖所示。

此時單擊中間的片段“剪輯1(1)”,再按下“Delete”鍵刪除“剪輯1(1)”,完成了刪除剪輯中間片段的任務,如下圖所示。


當然,我們也可以用同樣的方法刪除已經分割好的任何部分。
前麵都是講怎麼刪除剪輯,那麼如何把兩個相鄰的剪輯合並起來呢?按照上麵的操作方法,我們把一個剪輯分成兩個剪輯,如下圖所示。

要合並這兩個剪輯很簡單,按下“Ctrl”鍵或“Shift”鍵,再用鼠標單擊需要合並的剪輯,這樣兩個剪輯都被選中,如下圖所示。
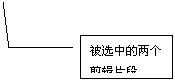

再單擊菜單欄上的【剪輯】|【合並】項,如下圖所示。

或按下快捷鍵“Ctrl+Shift+C”,就可以把兩個視頻文件合並成一個文件,如下圖所示。

這裏要注意幾點:隻有兩個(或多個)相鄰的剪輯才能合並;選擇多個剪輯時,按住“Shift”鍵,單擊第一個剪輯,按住“Shift”鍵,再單擊最後一個剪輯,選中了所有剪輯,再把它們合並。如果要每次選中一個剪輯,就按住“Ctrl”鍵,然後單擊要合並的各個相鄰剪輯。
相信大家都看過電影裏麵“淡入淡出”的特效,“淡入淡出”特效一般用於過渡兩個不同內容的片段上。如果沒有過渡,而是直接播放兩個不同內容的片段,會顯得非常突兀和生硬,效果不好。
首先把兩個剪輯添加到工作區的時間線上,如下圖所示。

在第二個剪輯上按下鼠標左鍵不鬆開,把第二個剪輯往第一個剪輯上拖動,讓兩個剪輯重疊一部分後再鬆開鼠標按鍵,如下圖所示。


重疊部分的多少代表淡入淡出時間的長短,要想淡入淡出的過程長一點,就重疊多一點,要想淡入淡出的過程短一點,就重疊少一點。再播放一下,就可以看到兩個剪輯的淡入淡出效果,如下圖所示。

現在電影圖像已經剪輯好了,如果想使用數碼攝像機拍攝時現場錄的音,那麼保存後就可以是一部電影了。但是現場錄音受環境和機器硬件影響,很多都不清楚,有雜音。要想獲得高質量的音質,最好還是給電影重新配音。該如何重新配音呢?Movie Maker軟件有“錄製解說”功能,能給電影配音。下麵我們來具體操作。
導入要配音的剪輯,再單擊【錄製解說】圖標,如下圖所示。

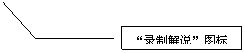
自動彈出【錄製解說音軌】窗口,默認的【線路】選項是【麥克風】,如下圖所示。

如果你想用其他輸入線路,可以單擊【更改】按鈕,彈出【配置音頻】窗口,單擊【輸入線路】的下拉按鈕,在彈出的下拉菜單中選擇一個自己需要的即可,如下圖所示。

在這個例子裏麵,如果用電腦的立體聲混音來給電影配音,就選下拉菜單裏麵的【立體聲混音】選項,單擊【確定】按鈕,回到【錄製解說音軌】窗口,此時【線路】選項值已經變成【立體聲混音】,如下圖所示。

再用Windows Media Player或Winamp等播放器播放歌曲,如下圖所示。

播放想要給電影配音的歌曲,同時單擊【錄製解說音軌】窗口上的【錄製】按鈕,就開始給電影配音,如下圖所示。

如果想停止配音,單擊【停止】按鈕就可以了。此時就會彈出【保存解說音軌聲音文件】的窗口,在【文件名】文本框裏麵輸入要保存的音軌文件名,如下圖所示。

此時軟件將自動導入剛才保存的音頻剪輯到收藏區,如下圖所示。


跟視頻剪輯一樣,可以把許多音頻剪輯添加到工作區時間線下的音頻欄裏麵,也可以把兩個音頻剪輯重疊起來,重疊播放兩個音頻剪輯。通過增加(或減少)兩個剪輯的重疊量可以增加(或減少)兩段音頻剪輯同時播放的時間。
此時自己的電影就製作完成了,我們單擊菜單欄上的【文件】|【保存電影】,彈出【保存電影】窗口,可以在【設置】裏麵改變要保存的電影質量,質量越高,文件也就越大。在【顯示信息】下麵的【標題】、【作者】和【說明】等文本框裏麵輸入相關內容,再單擊【確定】按鈕,如下圖所示。

彈出【另存為】窗口,在【保存在】框裏選擇要保存的路徑,在【文件名】文本框裏麵輸入電影的名字,如下圖所示。

單擊【保存】按鈕後,Movie Maker就開始製作電影,如下圖所示。

電影製作完成後,彈出一個提示窗口,如下圖所示。

如果不想觀看就單擊【否】按鈕;如果單擊【是】按鈕,可以馬上欣賞到剛才製作好的電影。
Movie Maker的功能單一,但使用便捷,可以滿足一些簡單的電影編輯。如果想製作出效果更豐富,更精彩的電影,那就隻能使用專業的電影製作工具——Premiere了。