

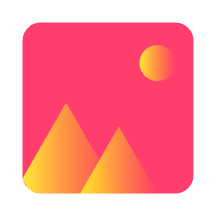
打開Adobe Premiere,首先自動彈出【Load Project Settings】窗口,如下圖所示。

Premiere默認的選項是【DV-PAL Real-time Preview】項目下麵的【Standard 48kHz】子項,如下圖所示。

單擊【OK】按鈕就可以進入Premiere的主界麵。
如果這些預定的項目跟我們的具體情況不一致,可以單擊右邊的![]() 按鈕進行自定義設置,彈出【New Project Settings】窗口,如下圖所示。
按鈕進行自定義設置,彈出【New Project Settings】窗口,如下圖所示。

在【General】選項的【Editing Mode】編輯模式下,選擇【DV Playback】。單擊【Playback Settings】按鈕,彈出【DV Playback Options】窗口,如下圖所示。

在【Output】選項中,如果沒有經IEEE 1394設備外接監視器,建議取消【Playback on DV Camcorder/VCR】選項,如下圖所示。

單擊【OK】按鈕返回到【New Project Settings】窗口。
選擇【Video】選項,如下圖所示。

在【Compressor】(視頻壓縮算法)選項框中選擇【Microsoft DV (PAL)】,在【Pixel Aspect Ratio】選擇框中選擇【D1/DV PAL(1.067)】,並去掉對【Recompress】(重新壓縮)選項的勾選,最後的【Video】設置如下圖所示。

完成【Video】設置後,單擊【Next】按鈕進入下一個參數設置窗口。
上一步單擊【Next】按鈕後,就可以進行設置【Audio】選項。在【Rate】(采樣頻率)選擇框裏麵選擇“48000Hz”,在【Interleave】(影像交錯值)選擇框中選擇“1 Frame”,如下圖所示。

設置好後,單擊【Next】按鈕繼續後麵的設置。
在【New Project Settings】窗口裏麵切換到【Keyframe and rendering】選項,選中【Real Time Preview】(實時預覽)選項,如下圖所示。

設置好後,單擊【Next】按鈕繼續後麵的設置。
在【New Project Settings】窗口裏麵切換到【Capture】(采集)選項,我們是用IEEE 1394接口采集,在【Capture Format】選擇框裏麵選擇【DV/IEEE1394 Capture】選項,如下圖所示。

到這一步,在【New Project Settings】窗口中的參數就設置完畢了。
確認各項參數的設置準確無誤後,單擊【OK】按鈕進入Premiere主界麵,如下圖所示。

再依次單擊Premiere菜單中的【Edit】|【Preferences】|【Scratch Disks and Device Control】,彈出【Preferences】(參數選擇)窗口,如下圖所示。

【Captured Movies】選項框中默認的選項是【Same as Application】(與Premiere軟件在同一目錄)。如果用來安裝Premiere的磁盤空間足夠大,那麼不改變保存路徑也可以。如果想保存在另外的磁盤目錄下,可以選擇【Select Folder】項,如下圖所示。

彈出【瀏覽文件夾】窗口,在【Select Folder】中選擇磁盤和目錄,如下圖所示。

注意:如果拍攝的視頻文件很大,那麼一定要把保存視頻文件的磁盤轉換成NTFS格式,因為在FAT32格式下,一個文件的容量被限製在4G以內。
選擇好視頻和音頻文件保存的路徑後,單擊【確定】按鈕返回。
在【Preferences】(參數選擇)窗口中單擊【Options】按鈕,如下圖所示。
![]()
彈出【DV Device Control Options】(設備控製選擇)窗口,如下圖所示。

在【Video Standard】選項框裏麵選擇“PAL”製式。
在【Device Brand】選項框裏麵選擇你的數碼攝像機生產廠家,比如“Canon”。如果列表中沒有攝像機的型號,那麼【Device Brand】和下麵的【Device Type】選項框可以分別設置為【Generic】和【Standard】。
【Check Status】按鈕是檢查攝像機跟電腦聯機的情況,如果一切正常,就顯示【Online】,如果攝像機關閉或1394卡沒有安裝設置好,就提示【Offline】。
最後單擊【OK】按鈕回到【Preferences】(參數選擇)窗口,再單擊【OK】按鈕完成【Preferences】(參數選擇)窗口的設置。
在完成Premiere軟件的設置後,就可以開始視頻采集了。在Premiere主界麵中依次單擊菜單欄上的【File】|【Capture】|【Movie Capture】,彈出【Movie Capture】窗口,如下圖所示。

單擊窗口右上角的箭頭![]() ,在彈出的菜單中選擇錄製音頻和視頻,如下圖所示。
,在彈出的菜單中選擇錄製音頻和視頻,如下圖所示。

在【Movie Capture】窗口下麵的控製區中單擊【Play】![]() 按鈕,開始播放視頻文件,在播放過程中單擊控製區中的控製按鈕
按鈕,開始播放視頻文件,在播放過程中單擊控製區中的控製按鈕![]() ,可以實現暫停、快進、快退等功能。
,可以實現暫停、快進、快退等功能。
單擊最下麵一欄裏麵的紅色圓形錄製按鈕開始采集,如下圖所示。
![]()
采集完成後,會彈出【File Name】窗口,在【File Name】後麵填寫要保存的視頻文件名。下麵的【Log Comment】是填寫關於這段錄像的說明信息的。如下圖所示,完成後單擊【OK】按鈕,就把DV帶上的視頻文件采集到電腦的硬盤上,完成了采集工作。

注意:在視頻采集前,建議關掉操作係統裏麵會自動彈出窗口的程序。在視頻采集的時候,不要按鼠標的左右鍵和鍵盤的“Esc”鍵,否則Premiere會自動停止當前的視頻采集。
[page]
把視頻文件從DV帶采集到電腦硬盤上之後,通常文件非常大,60分鍾的視頻文件大概要占15G的硬盤空間,90分鍾大概占20G的空間,所以最好把大的視頻文件壓縮以減小它的大小。
壓縮的方法很多,這裏介紹用免費軟件VirtualDub來壓縮。在開始壓縮視頻文件前,我們必須先做好下麵三件工作:
第一,安裝編碼插件。編碼插件必須根據視頻壓縮的格式來選擇,例如,如果要壓縮視頻成MPEG4格式的文件,就要先安裝MPEG4的DivX或XviD編碼插件。通過華軍軟件園的網頁www.onlinedown.net/soft/22290.htm可以下載到DivX 5.1.1的編碼器和播放器。
第二,安裝DV Codec插件。為了讓VirtualDub能識別DV帶格式的視頻文件,還必須安裝DV Codec插件。從該軟件的主頁(www.mainconcept.com/downloads.shtml)上可以下載該插件的試用版本“DV Codec 2.4.4 demo for Windows”。
第三,下載和安裝VirtualDub。VirtualDub可以在華軍軟件園的網頁www.onlinedown.net/soft/24061.htm中下載獲得,然後進行安裝。
準備好前麵的工作,打開VirtualDub軟件,軟件的主界麵如下圖所示。

單擊【文件】|【打開視頻文件】,就彈出【打開視頻文件】窗口,在【查找範圍】裏麵選擇存放視頻文件所在的目錄,並且選擇要壓縮的視頻文件,選擇好後單擊【打開】按鈕就可以了,如下圖所示。

單擊主界麵上的【音頻】菜單,選擇其中的【完全處理模式】,如下圖所示。

這樣就調出了【壓縮】選項(軟件默認是【直接複製數據流】,沒有【壓縮】這個選項)。
再單擊【音頻】|【壓縮】選項,就彈出【設置音頻壓縮】窗口,在窗口的左邊是可以選擇的壓縮格式,我們可以選擇【MPEG Layer-3】壓縮格式,再在右邊的窗口中選擇相應的音頻參數,參數越大,聲音質量越高,但是文件也就越大;再單擊【確定】按鈕返回,如下圖所示。

單擊【視頻】|【完全處理模式】選項,再選擇【壓縮】選項,如下圖所示。

彈出【選擇視頻壓縮】窗口,左邊是很多可以用的視頻壓縮選項,選中【DivX ; -) MPEG-4 Fast-Motion】選項,此時右邊就出現【DivX ; -) MPEG-4 Fast-Motion】的配置窗口,如下圖所示。

單擊右邊的【配置】按鈕後,就彈出【Configure DIVX;-) Fast-Motion Clean Codec】窗口,在這個窗口裏可以配置DivX的具體參數,有3個選項可以調節:一個是關鍵幀,默認是10秒設置一個關鍵幀,如果對畫質要求高,可以適當調高關鍵幀的值;一個是壓縮控製值,用默認的值就可以了;再一個關鍵的調節項就是數據流的比特率,一般比特率數值越高,視頻越清晰,文件體積也越大。
經過壓縮後的文件都比原來的視頻文件要小很多,如果按照1000kbps來壓縮的話,90分鍾20G的視頻文件可以壓縮成700M左右,剛好可以刻錄在一張光盤上麵。如果希望壓縮後的文件再小一點,把比特率改小就可以了。不過視頻的清晰度會相應地降低。用軟件默認的設定值就可以達到非常好的視覺效果,如下圖所示。

設置完成後單擊【OK】按鈕返回主界麵。然後單擊菜單欄上的【文件】|【另存為AVI】選項,或按快捷鍵“F7”,如下圖所示。

彈出【保存AVI 2.0文件】窗口,在【保存在】選項框裏麵選擇一個保存壓縮文件的目錄,在【文件名】文本框裏輸入一個文件名,如下圖所示。

然後單擊【保存】按鈕,VirtualDub軟件就開始壓縮視頻文件,如下圖所示。

在【VirtualDub狀態】窗口中,顯示當前壓縮文件的一些參數。下麵有個【處理線程優先級】選項框,如果壓縮的時候不做其他事,可以把優先級選為【最高】項以加快壓縮的速度,如下圖所示。

當進度條完成後,視頻文件壓縮完成,可以打開壓縮後的視頻文件看看,是不是文件很小?並且視頻質量還不錯呢!
VirtualDub還有其他非常有用的功能,比如視頻文件的剪接合成,如下圖所示。
![]()
在主界麵菜單上單擊【視頻】|【濾鏡】,彈出【濾鏡】窗口,單擊窗口裏麵的【添加】按鈕,彈出【添加濾鏡】窗口,可以在其中選擇調節畫麵寬高比、亮度/對比度等功能的濾鏡,如下圖所示。

也許在采集後會發現視頻有很多交錯的線條,嚴重影響視頻清晰度,如下圖所示。

這是因為壓縮的時候沒有分離隔行掃描。怎麼辦呢?
在壓縮的時候加上一個分離隔行掃描的濾鏡【deinterlace】就可以了,如下圖所示。

然後單擊【確定】按鈕,彈出【濾鏡:分離隔行掃描】窗口,選擇默認的【將區域混合在一起(最好)】,再單擊【確定】按鈕,如下圖所示。

此時彈出【濾鏡】窗口,顯示剛才已經添加的濾鏡,如下圖所示。

窗口右邊【剪輯】的按鈕,可以改變視頻的畫麵大小。單擊【剪輯】按鈕,彈出下圖所示的窗口。

窗口裏麵有幾個選項,其中【X1補償】和【X2補償】是調節畫麵左右寬幅的,【Y1補償】和【Y2補償】是調節畫麵上下寬幅的。