


在使用非線性編輯係統進行視頻處理時,經常會遇到針對靜止圖片的視頻處理,一類是把靜止的圖片進行縮放,一類是顯示圖片中的某個局部。非編係統本身固有的功能如果要實現這些視頻效果,有的根本沒辦法完成,有的需要很複雜的步驟才能做出比較理想的效果。還有一些效果要使用費用昂貴的專業設備才能完成。
這段時間我比較空閑,互聯網上中文網頁中還沒有哪個地方對這個插件有詳細說明。今以Premiere非編平台為例,給大家介紹一下簡單易學的並且在個人電腦中就能實現這種效果的插件,希望對大家有一定的幫助。這個插件就是StageTools LLC出品的MovingPicture V5.0。
插件名稱:MovingPicture V5.0
價格:$199
最大像素:8,000 X 8,000 pixels.
適用非編係統及係統平台:
Adobe Premiere (Win/Mac)
Adobe After Effects (Win/Mac)
Apple Final Cut Pro
Avid (All Editors Win/Mac)
Canopus RexEdit / DVEdit / DVStorm
Discreet edit
DPS Velocity
FASTStudio
IMC Incite
In-Sync SpeedRazor
Lightworks
Media 100 (Mac) and 844/X (Win)
Pinnacle
Ulead
一、插件安裝
StageTools LLc提供有適合不同非編平台使用的插件,一般都是自釋放的壓縮文件,安裝的時候不同的插件隻能安裝到相應的非編平台中。
以Premiere平台為例,安裝的時候要選擇安裝路徑為Premiere主程序所在目錄下的Plug-ins目錄。
二、插件調用
安裝完成以後,啟動Premiere之後就會在Video Effects中的3rd Party欄目中找到MovingPicture插件,如圖所示。
使用鼠標拖放該插件條目到Timeline窗口中的Video X軌道(X泛指Video 1B、Video 1A、Video 2……)的素材上,MovingPicture插件用戶界麵就自動啟動了。
三、用戶界麵簡介
(A)、菜單欄:包含File、Edit、Options、Render、View、Help。
(B)、編輯區:布滿網格的區域、可以用水平和垂直滾動條調整載入圖片後的位置。
(C)、取景框:編輯區中黃色的邊框。拖動邊框可以調整取景範圍。
(D)、取景框旋轉控製點:在取景框的左上角。拖動可以使取景框以中心點為圓心轉動。
(E)、圖片比列調節選項:在用戶界麵的左下角,可以對載入圖片作10%到100%的調整。由於編輯區的範圍大小不能進行調解,隻能通過縮放載入圖片的大小來方便地進行操作。
(F)、OK按鈕:在比例調節選項右邊。保存設置好的效果並且回到非編軟件。相當於File菜單中的Apply Moves and Clos選項。
(G)、時間線:在用戶界麵最下邊,包含時間刻度、關鍵幀、當前幀指示線(紅色)、時間線水平滾動條。
(H)、預覽窗口:漂浮在工作區上方,可以對當前設置進行實時預覽。包含正放按鈕、倒放按鈕、停止按鈕、當前幀所在時間指示、關鍵幀設置按鈕。
四、文件菜單簡介
1、File 文件菜單
Load Picture 載入圖片
New Show 新建電影編輯
Load Show 載入電影編輯
Save Show 保存電影編輯
Apply Moves and Clos 應用當前的動畫效果到非編軟件並且退出
Quit - DON'T Apply changes 退出並且不保存任何改動
2、Edit 編輯菜單
Undo 還原
Redo 重做
Cut 剪切
Copy 拷貝
Paste 粘貼
Delete 刪除
Delete All Keys 刪除所有關鍵幀
Uniform Speed 勻速處理
Prep Picture 預設圖片
[page]
3、Options 選項菜單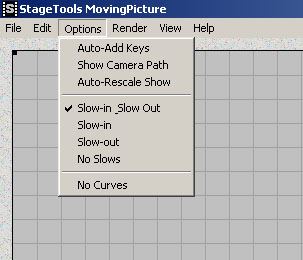
Auto-Add Keys 自動添加關鍵幀
Show Camer Path 顯示取景框移動路徑
Auto-Rescale show 按一定比例自動按調整關鍵幀
Slow-in_Slow Out 慢進慢出播放效果
Slow-in 慢進播放效果
Slow-out 慢出播放效果
No Slows 不使用慢進慢出效果
No Cures 取消曲線移動路徑
4、Render 渲染設置菜單
4:3 Aspect Ratio 畫麵比例4:3
16:9 Aspect Ratio 畫麵比例16:9
LetterBox(16:9) 壓縮比例(16:9)
使用16比9的比率但在標準大小的屏幕中顯示。在Letterbox方式下,影像的全部原始畫麵都被保留了,屏幕上下的未使用部分則用黑條來填充,這樣來構成一個4:3的畫麵。這種方式的優點是你能看到全部的畫麵。
Draft quality 草稿質量
Add Motion Blur 添加動態模糊
Multiple Processors 支持多處理器
Advanced Options 高級選項設置
5、View 視圖設置菜單
Center Pic on Stage 設置編輯的圖片位於編輯區中央
Show TV Safe Area 顯示圖像在電視播放時的安全範圍
Stage Zoom In 放大編輯區
Stage Zoom Out 縮小編輯區
Enlarge Timeline 擴大時間線範圍
Contract Timeline 縮小時間線範圍
6、Help 幫助菜單
Countents 幫助內容
Register 注冊軟件
About MovingPicture版本信息
五、部分選項功能介紹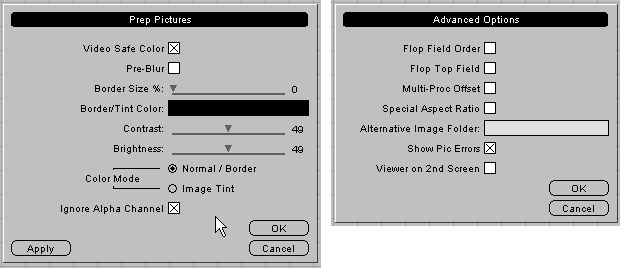
1、Edit>Prep Picture 預設圖片選項
Video Safe Color 視頻安全色。
Pre-Blur 預虛化。對含有摩爾紋、視頻雜紋、輪廓十分鮮明的圖片進行少許的高斯虛化。這樣處理在大多數係統上並不增加渲染時間。
Border Size %: 圖片邊界大小設置。當取景框超出圖片範圍,可以通過這個選項給圖片的周圍加上有顏色的邊框,色彩可以從Border/Tint Color:中選取。邊框的大小可以從圖片尺寸的 0% 到 100%。
Border/Tint Color: 圖片邊框顏色選擇。可以從RGB或者HLS色彩模式中取色。
Contrast: 調整圖片對比度
Brightness: 調整圖片亮度
Color Mode —Normal/Border 色彩應用模式選項,應用到設定的邊框上。
Color Mode —Image Tint 色彩應用模式選項,應用到圖像上。
Ignore Alpha Channel 忽略Alpha通道。
2、Render>Advanced Options 高級設置選項
Flop Field Order 場序引起的圖象上下跳動
Flop Top Field 前場引起的圖象上下跳動
Multi-Proc Offset 消除因多處理器硬件平台引起幀的頂部或者底部出現的圖象顫動、半幀顯示等現象。
Special Aspect Ratio 特殊畫麵比例設定
Altemative Image Folder: 改變圖像存放目錄
Show Pic Errors 顯示圖片錯誤信息。
Viewer on 2nd Screen 設置雙顯示器選項,在雙顯示器係統下,MovingPicture可以記錄其在第二個顯示器中的的尺寸和位置。
[page]
六、實例
我們來做一個越王勾踐劍的局部視頻。整劍在圖片中的比例很小,隻占全圖的14~15分之一。
原圖如下:
第一步、 在Premiere中創建一段虛擬素材。並設定好素材的時間,我這裏設定的是15秒。
如圖所示:
第二步、 將MovingPicture拖放到剛才建立的模擬素材上。
第三步、 拖放MovingPicture鬆開鼠標StageTools MovingPicture編輯界麵就自動啟動了。調節編輯區的水平滾動條和垂直滾動條使整劍位於方便編輯的位置。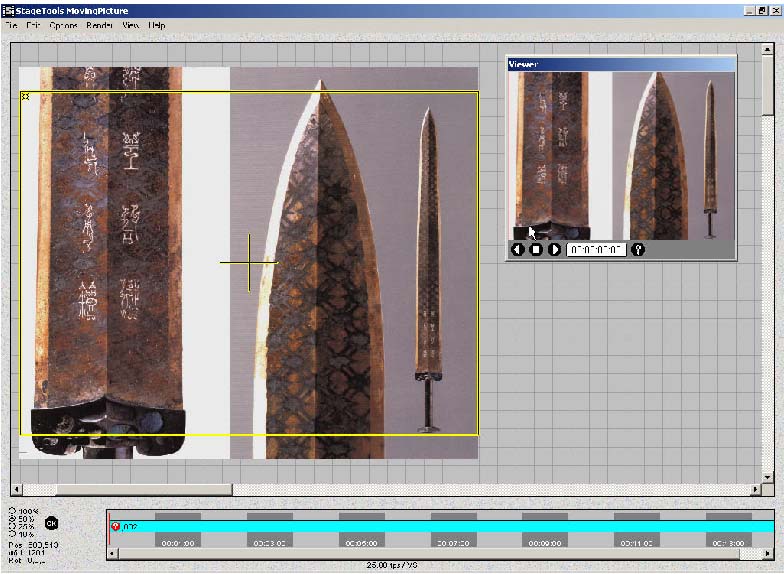
第四步、 拖動取景框中心黃色十字使取景框中心點位於整劍尖部,拖動取景框的邊線調整對整劍的取景範圍。
第五步、 旋轉取景框。為了產生從劍尖橫向向右拍攝的效果。拖動取景框左上角的旋轉標誌使取景框逆時針轉動90度。
第六步、 設置起始關鍵幀。當調整好取景框角度和尺寸之後,單擊預覽窗口中的關鍵幀設置按鈕(預覽窗口中的鑰匙型按鈕)在時間線上產生一個起始關鍵幀。
第七步、 設置移動路徑。單擊時間線最末端一處,使時間線上的幀指示線(紅色)移動到時間線的末端,拖動取景框到整劍的劍首,並使取景框的中心位於整劍劍首的劍柄處。
第八步、 設置終止關鍵幀。單擊預覽窗口中的關鍵幀設置按鈕(預覽窗口中的鑰匙型按鈕)在時間線上產生一個起始關鍵幀。在時間線上的當前幀指示線的位置就新生成了一個關鍵幀。
第九步、 保存設置並回到Premiere編輯。設定好起始關鍵幀和終止關鍵幀之後,可以單擊預覽窗口中的播放鍵以檢查設置效果。完成整個編輯之後單擊OK按鈕便回到Premiere編輯狀態。這時可以在Premiere進行其他的編輯了。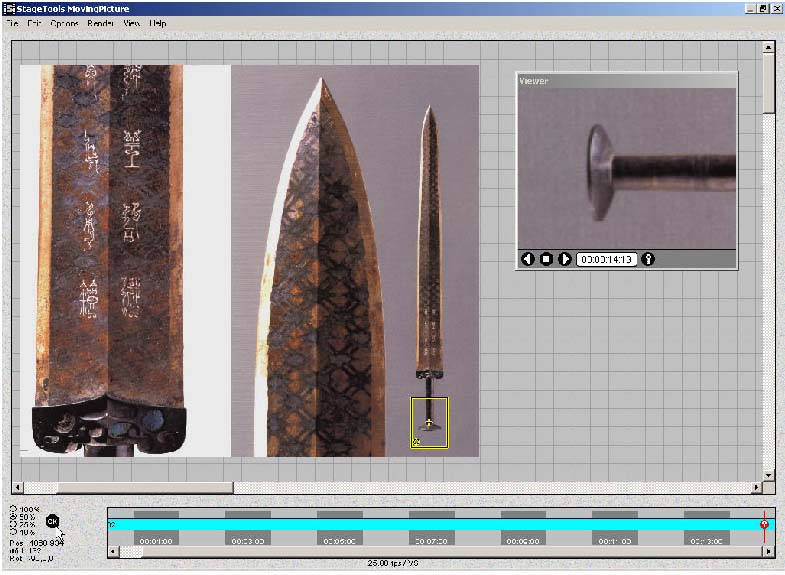
後記: 因為本人所學有限,以上內容不妥之處還請指正。