
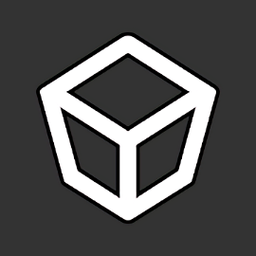
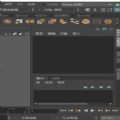
合並和斷開曲線
Attach Curves( 合並曲線 ) 選項需要選擇兩條曲線或曲線點,在大多數情況下, Maya 能夠自動算出粘合到曲線的哪一端,用戶要作的隻是選擇曲線作為操作對象。另外,還可以顯示曲線上的 Curve Point ,然後選擇曲線點強製粘合到正確的一端。
下麵製作一個實例來看一看曲線的具體連接方法。
執行 Create → CV Cruve Tool 命令,在視圖中繪製出一條曲線,按 Enter 鍵結束繪製。然後按 Y 鍵,以重新選擇 Cruve1 CV Curve Tool 命令,再繪製出一條曲線,最後效果如圖 4-19 所示。
在視圖中同時選中兩條曲線,執行 Edit Curves → Attach Curves 命令,這樣兩條曲線將被連接上,效果如圖 4-20 所示。


圖 4-19 繪製出兩條曲線 圖 4-20 連接兩條曲線
下麵使用 Curve Point 來連接曲線。按鍵盤上的 Z 鍵,以取消剛才的連接操作。選中其中的一條曲線,並在其上單擊鼠標右鍵,然後從標記菜單中選擇 Curve Point 命令,在曲線上選中任意一個點,接著按 Shift 鍵並單擊第 2 條曲線,從標記菜單中選取 Curve Point 命令,然後同樣選取一個點,執行 Edit Curves → Attach Curves 命令,選擇的兩點之間便產生了一條曲線,如圖 4-21 所示。

圖 4-21 使用 Curve Point 命令連接兩條曲線
選擇了兩個正確的曲線端點後,執行 Edit Curves → Attach Curves ![]() 命令 。 Blend 是默認的粘合曲線方法, Blend Bias 為 0.5 時,兩條曲線將在中間相遇。當需要保持對稱時這是一種理想的設置。把 Blend Bias 設為 0 時,先選的曲線將粘合到後選的曲線上。
命令 。 Blend 是默認的粘合曲線方法, Blend Bias 為 0.5 時,兩條曲線將在中間相遇。當需要保持對稱時這是一種理想的設置。把 Blend Bias 設為 0 時,先選的曲線將粘合到後選的曲線上。
如果發現曲線的形狀在粘合時變化太大,在選項框中單擊 Insert Knot 。如果需要曲線絕對保持原來的形狀,可以將 Attach Method 設置為 Connect ,但是要使這項工作正確,曲線端點首先必須連接在一起,圖 4-22 所示為采用不同的合並方法產生的效果。
注意:
粘合曲線或曲麵時,如果 Construction History 設置為打開,要確保 Keep Original 選項 ( 默認設置 ) 設置為 on 。如果設置為 off ,也許會出現奇怪的形式而且在以後會修改粘合的物體。
斷開已連接曲線的方法很簡單,選中曲線上的點,然後選擇 Edit Curves → Detach Curves 命令便可以斷開曲線,如圖 4-23 所示。這種方法也適用於操作多條曲線。


圖 4-22 不同的結合方法所產生的效果 圖 4-23 斷開曲線示意圖
曲線的對齊與連續
兩個單獨的曲線或曲麵的端點沒有相連時,則稱為不連續。一旦它們相連接,有 3 種可能的連續:位置連續、相切連續和彎曲連續。在生成一個平滑麵時,兩個相連的麵之間至少需要有相切連續。本節將通過兩個曲線的例子介紹連續的概念。
首先製作出曲線,生成如圖 4-24 所示的兩條 CV 曲線,按住 X 鍵並單擊把它們捕捉到刪格,然後把它們複製並平移到一邊。
● 位置連續:也稱為順序 0 連續 (C0) ,當兩個端點的 CV 被放置到同一個三維空間時,位置連續才會出現。選擇視圖最右側的兩個複製出的曲線,執行 Edit Curves → Align Curves ![]() 命令 。設置 Continuity 為 Position , 並將 Boundary 修改為 Both 。單擊 Align 按鈕,結果如圖 4-25 所示。
命令 。設置 Continuity 為 Position , 並將 Boundary 修改為 Both 。單擊 Align 按鈕,結果如圖 4-25 所示。
● 相切連續:也稱為順序 1 連續 (C1) ,當兩條曲線的端點有相同的斜率且同時位置連續時,相切連續才會出現。即當曲線端點的兩 CV 相連時才會出現。按 Z 鍵取消操作。選擇兩條起始曲線,在選項框中將 Continuity 換成 Target ,單擊 Align 按鈕,結果如圖 4-26 所示。


圖 4-24 生成兩曲線 圖 4-25 對齊曲線
● 彎曲連續:也稱為順序 2 連續 (C2) ,當曲線有相切連續,同時曲線以同樣的方式向端點彎曲時,這種連續才會出現。另一種說法是:兩曲線具有相同的彎曲半徑。曲線在改變時,從端點起的第 3 個 CV 點和第 2 個 CV 點,都被移動以符合曲率的改變。按 Z 鍵取消最後的改變,再次選擇曲線,把 Continuity 換成 Curvature ,再次單擊 Align 按鈕,注意從端點起第 3 個 CV 點的位置變化,如圖 4-27 所示。
Align Curves 和 Surfaces 的操作方法相同,它們的默認設置是 Modify Position First ,即最初選擇的曲線將整個參與對齊。在對齊完成以後,在 Channel 盒的 Inputs 選項中進行不同選項設置以獲得一個比較滿意的選項。


圖 4-26 連接曲線 圖 4-27 曲線的連接效果
[page]
重建曲線
Rebuild Curves 允許用不同的方式重建曲線。重建曲線對生成好的曲麵非常重要。當處理了一條曲線以後,就會有一些不必要的 CV 存在,甚至 CV 堆積在一起。它們能用 Rebuild Curves 工具清除,並且重新建立 ( 或重建 ) 曲線,得到幹淨曲麵。用 Pencil Curves 工具生成一條曲線。選中曲線後,再執行 Edit Curves → Rebuild Curves ![]() 命令 。
命令 。
當 Rebuild Type 被設成默認的 Uniform 時,還必須人工設立曲線的段數,默認是 4 段,但該數值會因為所需曲線形狀的複雜程度而不同。
Reduce 設置依據 Global 或 Local Tolerance 等級設置簡化了曲線。 Match Knots 的設置需要選擇兩條曲線,重新參數化第 1 條曲線以匹配第 2 條曲線的節點數。 No Multiple Knots 的設置去掉了多重節點,這些節點是在曲線被延伸或節點插入時生成的。多重節點出現多於一個節點或編輯點的情況,並占據曲線上相同的位置。 Curvature 的設置也依據 Tolerance 等級,在更彎曲的區域重新分配並且插入大量編輯點。對於 Reduce 或 Curvature 選項要更改 Global Tolerance 設置,選擇 Window → Settings/Preferences → Preferences 命令並單擊 Settings 按鈕打開 Tolerance 欄。
當保持 CV 在其最初的位置時, Keep CV 選項允許重建曲線的參數。當插入節點時,曲線的段數增加,伴隨著更多 CV 的生成,但是曲線上點的參數化的值和插入前的點是相同的。當把 CV 保持在相同的位置時, Keep CV 選項重新計算包括插入節點在內的曲線參數。
添加點
有時用戶會發現曲線上某些額外的點對於移動整條曲線而言是極其重要的。因此 Maya 引入了 Add Points Tool 功能。它可以在製定曲線段或者曲麵上添加額外的可控點或者編輯點。
注意:
如果想在線段的開始處添加一個額外的點,首先要執行 Edit Curves → Reverse 命令將曲線翻轉,然後再進行添加。
創建完一條曲線以後,執行 Edit Curves → Add Points Tool 命令,將可控點重新顯示出來,如圖 4-28 所示。

圖 4-28 顯示可控點
單擊,添加一個新的可控點,然後繼續單擊,添加額外的可控點,新的曲線也隨之產生,如圖 4-29 所示。按 Enter 鍵便可以結束添加命令。
為了進一步編輯曲線, Insert Knot 同樣允許增加更多的編輯點或 CV 點。要使用 Insert Knot ,先選擇一個 Curve Point 點,該曲線為想要生成額外編輯點的曲線,然後選擇 Edit Curves → Insert Knot 命令。另一個 CV 也生成了。 Insert Knot 對應的一個有用的選項是 Between Selections 選項,該選項也可用於曲麵的 Insert Isoparms 選項。選擇兩個編輯點,然後選擇 Edit Curves → Insert Knot ![]() 命令,單擊 Between Selections 選項,然後單擊 Insert 按鈕。另外一個編輯點在兩個所選的編輯點中間添加上去了,如圖 4-30 所示。
命令,單擊 Between Selections 選項,然後單擊 Insert 按鈕。另外一個編輯點在兩個所選的編輯點中間添加上去了,如圖 4-30 所示。


新添加的點
圖 4-29 添加新的可控點 圖 4-30 新添加的點
注意:
如果在該選項中選擇了兩個曲線點,這兩個曲線點將隨著在中間插入的新的編輯點而變成編輯點。
[page]
一條曲線一旦建立,通過通道框或者屬性編輯器,用戶可以轉換它或者改變它的顯示模式,也可以運用轉換工具變形可控點以改變曲線的形狀。
曲線編輯工具 (Curve Editing Tool) 是一個方便快捷的工具,該工具操作器由以下幾個操作手柄組成,如圖 4-31 所示。通過這些操作手柄調整切線的方向或者調整切線的縮放手柄,可以快速地改變曲線的形狀。因此,它經常用於建模曲線或者動畫路徑中。
執行 Edit Curves → Curve Editing Tool 命令便可以激活編輯曲線工具,如圖 4-31 所示。
● Parameter Handle :習慣上稱為參數手柄,主要用於操作曲線編輯工具在曲線上的位置,選擇作為編輯對象的點。
● Position Handle :稱為位移手柄,它可以方便快捷地移動曲線上作為編輯對象的點至合適的地方。

圖 4-31 編輯曲線工具
● Tangent Direction Handle :切線方向手柄,用來改變切線的方向。
● Tangent Scale Handle :切線縮放手柄,用於縮放切線的方向,以最終改變整條 曲線的形狀。
● Axes Lines :軸向控製用於控製並吸附切線手柄到 X 、 Y 、 Z 的任意軸向上。
切割曲線
Edit Curves → Cut Curve 命令也是一種有用的編輯曲線方式。它的作用是當大量曲線相交時將它們分離。 Find Intersections 的默認設置是 In 2D And 3D ,即尋找曲線的交點,即使曲線在三維空間內不相交,但在活動的 ( 二維 ) 視圖中看上去是相交的也可以。在圖 4-32 中,兩條曲線相交,執行 Edit Curves → Cut Curve 命令之後,曲線從交點斷開。

圖 4-32 切割曲線
圓整曲線
圓整曲線 Curve Fillet 的作用是使兩相交曲線生成一個圓角。和 Cut Curve 在二維視圖中不同,圓整曲線必須是相接的。默認的設置在兩曲線相交處生成一個圓角,如圖 4-33 所示。在兩曲線相交處,有時會出現錯誤的圓角,在這種情況下,首先要將曲線剪斷,然後再選擇要圓整的曲線。在選項框中的 Trim 和 Join 設置可以剪斷曲線並將各段曲線連接成一條曲線,從而節省了大量的時間。

圖 4-33 圓整曲線效果
偏移曲線
Offset Curve 就是用在選項框中設置的偏移距離來複製一條曲線。偏置一條曲線與複製和縮放一條曲線有很大的不同:當進行曲線複製和不均勻縮放時,曲線仍然保持著原有的形狀,而偏移生成的曲線僅僅是與原曲線保持著距離,不一定保持曲線的原有的形狀,圖 4-34 顯示了它們的區別。

圖 4-34 偏移曲線
複製曲線
另一種生成曲線的方法是 Duplicate Surface Curves ,實際上,這種方法並不是屬於 Create 菜單,而是在 Edit Curve 菜單上。這是一種非常有效的曲線生成方法,特別是它能夠複製一個麵上所有的等參線。試著使用該工具,生成一個默認的圓柱,顯示等參線,在表麵上任意選擇一個等參線,選擇 Edit Curves → Duplicate Surface Curves 命令。這樣,一條和圓柱有同樣數目段的曲線已經複製成了,如圖 4-35 所示。
將複製的曲線從圓柱體中移去,選中該圓柱體,重複執行 Edit Curves → Duplicate Surface Curves 命令。如圖 4-36 所示,這次複製了圓柱所有的等參線,也可以設置一些選項以便隻在 U 或 V 方向複製,默認是在兩個方向複製。


圖 4-35 複製等高 圖 4-36 複製物體框架
複製的曲線跨距和原圓柱體,但複製曲線的數量和顯示在屏幕上的等參線的數量是一致的。如果圓柱體的 NURBS 平滑度設置的精度較高,生成的曲線將比原物體。