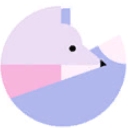


Hi 各位,下麵是我最近修的那張Anna Wang圖的修圖步驟,希望大家覺得它有用。
STEP 1:
下麵是做過基本的調色之後的圖。和通常一樣,掃描@600dpi,縮小到300dpi

STEP 2:
選出想模糊的部分:進入快速蒙板,用畫筆,紅色是選擇的區域,用軟筆觸的畫筆塗抹選區裏的靠近邊緣的地方,注意不要離邊緣太近了。

STEP 3:
選擇好了區域之後,保存選區為alpha通道,命名為skin

STEP 4:
之後你會得到一個這樣的圖(在快速蒙板模式下)
在退出快速蒙板之後,你會得到一個類似於這樣的圖。

STEP 5:
用硬筆觸畫筆塗掉你不想模糊的區域,比如嘴唇,眉毛,鼻孔,皮膚褶皺,等。如圖:

下麵是退出蒙板後的全圖:

STEP 6:
保存選區為alpha通道,命名為masked

STEP 7:
確定masked通道是被激活的,用Ctrl + J (就是用“通過拷貝的圖層”),將選區複製到一個新層裏。在這個新層裏運行高斯模糊,用8pixels,並將此層的透明度降低為70%

STEP 8:
確定隻有皮膚被模糊了:用橡皮擦工具,選擇硬邊的筆觸,擦掉那些不想被模糊的區域,比如眉毛,眼睛,鼻孔,等。

STEP 9
之後會得到這樣的圖:

STEP 10
因為我起先掃這個圖時是為了在電腦屏幕上看,不是為了打印出來,所以我縮小我的
圖到98dpi。

STEP 11:銳化全圖
銳化是一個為了使皮膚細節顯現出來的重要步驟之一。在這幅圖裏,我運行了4次USM銳化這張圖片是“qcz”傳上來的
STEP 12 銳化皮膚
載入選區"skin",再對皮膚運行USM銳化,用低一些的數值,注意不要銳化過度了!我用的是(15%,半徑0.03),銳化了幾次。記得用小數值的設置,一點一點的銳化。


STEP 13 清潔工作
在運行了USM銳化之後,總是能在邊緣處發現一些汙點(或者是“小光點”)。用“塗抹”工具,數值設置低些,在邊緣處塗抹

STEP 14 調色階
我選擇了被模糊的那個層,調亮了少許,這樣做是為了使皮膚看上去亮些,並且使得對比度也增加了些。(如圖

STEP 15 給眼睛“增白”
我覺得眼白部份需要調一下,我用“減淡”工具(畫筆的大小選擇小一些的),使得眼白部份看起來顏色淡些。記得不要將眼白部份弄的太白了,那樣的話看起來不但假,而且令人害怕

STEP 16
很多人問過我,我是用的什麼效果使得圖像裏的模特看起來好像“發光”一樣,下麵是我的做法:
第一,複製背景圖層,得到副本,然後在副本上運行高斯模糊。對這張圖來說,我選擇用了8pixles.

STEP 17
接著,在背景副本圖層上,選擇“柔光”。我一般都選用柔光,強光或者疊加。在混合選項裏,多試幾次,選出一個你認為最滿意的效果來就可以了。之後我調了一下不透明度,調到了一個我想要的效果

STEP 18 添加雜色
有的時候,如果圖片太“幹淨”了(皮膚太光滑了),那麼看起來就有些假了。並沒有一個精確的定義去解釋什麼樣的圖是“幹淨”。總之,我決定添加一些雜色在圖層副本裏,這樣是皮膚看起來有些質感。

完成。