
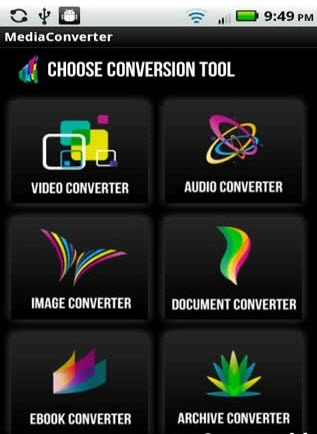

相信很多人都聽說過視頻處理軟件Premiere的大名,而對於另一個由Ulead公司出品的多媒體影視製作軟件MediaStudio Pro 6.0可能還比較陌生。事實上,Media Studio的功能絲毫不比Premiere遜色,例如它集成了五大功能模塊,可以輕鬆對視頻、音頻進行捕獲、編輯以及輸出,值得稱道的是,它還有自己的“殺手鐧”——Video Paint ,可以對視頻片段中任一幀或者連續幀進行畫麵處理,而且它內置了MPEG編碼器,可以不需借助任何插件輕鬆製作VCD影片。從使用性來講,它繼承了Ulead公司一貫的傳統:界麵直觀,操作簡便,可以讓初學者迅速進入視頻製作領域,創造出自己夢想中的神奇效果。怎麼樣,是不是躍躍欲試了?心動不如行動,下麵就為大家介紹一下MediaStudio Pro 6.0的功能和具體操作。
MediaStudio Pro是個人多媒體視頻製作愛好者的一個極好的創作工具,它可以輕鬆地做出漂亮的片頭,特殊的畫麵效果。當然,對於專業的視頻創作設計人員來說,MediaStudio Pro也是優秀的幫手。它眾多的內部功能,以及無限的可擴展性,可以讓你迅速完成自己的出色創意。尤其是新上市的6。0版本,在5.0的基礎上,吸收了其他視頻製作軟件的優點,顯的更為直觀和方便。MediaStudio Pro 6.0有五大主要的功能模塊:
1. 視頻編輯器Video Editor,核心模塊,對視頻做最主要的處理和編輯
2. 標題生成器CG Infinity,做動態標題和圖像的地方
3. 視頻畫板Video Paint, 可以對每一幀畫麵“亂塗亂畫”
4. 音頻編輯器Audio Editor,對音頻進行各種處理和編輯
5. 視頻捕捉器Video Capture,擔任視頻采集的任務
好,首先,讓我們來認識一下最重要的模塊——Video Editor
一、Video Editor
*功能
Video Editor是MediaStudio Pro6.0中最強大的視頻處理模塊。在這裏,我們可以為視頻片段加上視頻濾鏡,音頻濾鏡,設計轉場方式;可以用路徑工具使畫麵或字幕動起來:可以把多重片段進行各種疊加:可以製作漂亮的字幕等等。即使沒有MediaStudio Pro6.0的其他模塊,Video Editor也能獨立成篇。對於其它模塊,它卻處在老大哥的地位,它可以把CG Infinity、Video Paint中生成好的項目文件直接拖放到工作區進行多種方式的編輯和合並。
它和Premiere一樣,也是采用縮略圖的形式顯示視頻和音頻,也是在Timeline中對視、音頻的長度、定位點進行直觀的顯示,也能預覽處理後的圖象效果和音頻。所以熟悉Premiere的朋友應該能夠很快接受Video Editor的界麵設置。
*界麵
從MediaStudio Pro6.0中選擇Video Editor6.0,彈出New對話框,如圖1所示,

圖 1
Existing Projecty一欄中列出了常用的視頻格式模板,你可以從左邊的Existing Project中選擇一種固定的模板,也可以通過點擊下麵的Creat按鈕,自己對界麵的各項參數進行設置.對初學者來說,建議使用固定模板.在這裏,我們選擇On-line Video(PAL 25fps)模板,再點擊Creat,進入Template Options,在Video Editor標簽下的Frame Type選項中選擇Frame-based,如圖2所示,

圖2
這樣即使在較差的硬件配製上也能得到較好的視頻輸出效果. 點擊”確定”,在彈出的Save New templete對話框中選擇Save the current setting,保存設置,下次該設置就會顯示在Existing Project中,以便下次使用同樣的模式;或者直接點擊“OK”,進入Video Editor 的主界麵。如圖3所示,

圖3
Video Editor的主窗口中有許多子窗口,你可以根據不同的要求從Window菜單下選擇打開不同的窗口.一般剛開始時的主界麵是由這幾個部分組成:
1. 標題欄、菜單欄、標準工具欄、
標準工具欄中的 ![]() 、
、 ![]() 、
、 ![]() (圖4、5、6)分別對應Preview、Sourse、Production Library窗口。
(圖4、5、6)分別對應Preview、Sourse、Production Library窗口。
2. Prodouction Library聚寶庫,如圖1-4所示,這是V特有的一個窗口,打開下拉菜單,會看到
Project項目——在編輯節目過程中使用到的素材、轉場方式、濾鏡等都會在這裏顯示、
Media Library媒體素材——素材庫,顯示已有的視頻、音頻素材,
Transition Effect轉場效果——銜接兩個片段的各種方式,如淡入淡出等
Moving Path移動路徑——使畫麵移動的各種方式
Video Filter視頻濾鏡——能夠添加到視頻片段上的各種濾鏡,
Audio Filter音頻濾鏡——添加到音頻文件上的濾鏡
等六個文件夾,被選中的文件夾的內容就會顯示在下麵的文本框中,右邊顯示相應的縮略圖。你可以從列表中選擇你所需要的文件,直接拖到Timeline中進行編輯和處理,非常的直觀和方便。(圖7)

圖7
3. Sourse源窗口,如圖1-5所示。從聚寶庫的Media Library中拖動素材到顯示區,或者直接雙擊素材縮略圖,或者點擊 ![]() (圖8),從菜單中import所需的素材,就會顯示在顯示區。在這個窗口中,你可以觀看到片段內容;可以根據需要設定片段出入點,然後可以把剪輯好的片段直接拖到Timeline中進行編輯。如果不滿意原來的設定,可重新設置出入點。(圖9)
(圖8),從菜單中import所需的素材,就會顯示在顯示區。在這個窗口中,你可以觀看到片段內容;可以根據需要設定片段出入點,然後可以把剪輯好的片段直接拖到Timeline中進行編輯。如果不滿意原來的設定,可重新設置出入點。(圖9)

圖9
5.Timeline時間線窗口(圖11)。這裏是對視、音頻片段進行編輯和合成的地方。素材在不同的時間軌道以縮略圖的形式顯示。軌道Va、Vb是放置視頻素材的,中間的Fx是放置轉場方式的,使Va、Vb上的素材能順利過渡。V1、V2、V3……為疊加軌,視頻片段可以層層疊加上去並加上各種效果。Aa、Ab、A1、A2、A3為音頻軌道,與視頻軌道相似。素材在軌道上可以任意改變位置、長短,改變原來的顏色、速度、響度、聲道等等設置,添加各種效果。在時間軌道上還可以放置字幕、靜止的圖片、靜音片段等,並為它們加上效果
素材在軌道可以以Filmstrip mode電影膠片模式、Thumbnail mode略圖模式、Filename mode文件名三種方式顯示。點擊 ![]() (圖10),在彈出的對話框裏選擇你所需要的方式即可。
(圖10),在彈出的對話框裏選擇你所需要的方式即可。

圖11
時間標尺,如圖14所示,能夠顯示素材文件的長度,沿時間標尺拖動光標,可以在Preview中看到相應時間下的素材內容。點擊 ![]() (圖12),可以改變時間表尺的時間單位的大小,每個單位可以從1frame到1minute。你可以根據需要選擇合適的時間標尺。或者用工具欄中的
(圖12),可以改變時間表尺的時間單位的大小,每個單位可以從1frame到1minute。你可以根據需要選擇合適的時間標尺。或者用工具欄中的 ![]() (圖13)來改變標尺的單位。如圖14。
(圖13)來改變標尺的單位。如圖14。
![]()
圖14
時間標尺下是預覽條,藍色區域是預覽區域,區域內的文件可以在Preview中顯示並且保存輸出。拖動藍色區域兩端的小三角,可以改變它的範圍。
在預覽條下可以設置項目提示標記 ![]() (圖15),在需要的地方設立標記,就可以快速的找到設立標記的幀而不用重新尋找。
(圖15),在需要的地方設立標記,就可以快速的找到設立標記的幀而不用重新尋找。
6.狀態欄, 狀態欄中第一格顯示光標所在位置的時間碼,第二格顯示光標所在片段的開始點時間,第三格顯示結束時間,第四格顯示判斷總時間。
標準工具欄、Source窗口、Preview窗口、Productinon Library窗口、狀態欄的顯示與否可從Window中選擇。Window下拉菜單中還有兩個比較重要的項目:
Trim修整窗口
顯示所選素材的結束幀及其相鄰幀,要想準確的從素材中找出要修改的幀,可以使用這個窗口。
Quick Command Panel快捷命令麵板
在這個麵板中,設置了常用的命令。你可以直接從這個麵板中點擊你所需要的命令,而不需要再花費時間去菜單中尋找了。你還可以根據自己的需要添加或刪除其中的命令。
在大致了解了Video Editor的界麵後,讓我們通過兩個簡單的例子來領略一下它的功能吧。
[page]
實例1:視頻疊加
1. 重新設置界麵。從File下拉菜單中選擇New,彈出New對話框。從Exsiting Project中選擇Previous Settings,然後點擊“Ok”,進入主界麵。
2. 激活Production Library窗口,從下拉菜單中選擇Media Library文件夾。在lotus.avi縮略圖上單擊,拖動鼠標到timeline窗口的Va軌道上.,並緊貼軌道的最左側.
3. 在lotus.avi上雙擊,該文件就自動顯示在Source窗口.點擊播放按鈕,觀看素材內容.當時間滑塊走到00:00:01:09的時候,我們單擊 ![]() (圖16),設置入點。到00:00:04:19的時候,點擊
(圖16),設置入點。到00:00:04:19的時候,點擊 ![]() (圖17),設置出點.然後點擊
(圖17),設置出點.然後點擊 ![]() (圖18)應用按鈕,我們會看到時間線上的lotus.avi片段相應變短了。如圖19、20所示。如果想很精確的打出入點,可以用幀播放控製按鈕來一幀幀搜索尋找。
(圖18)應用按鈕,我們會看到時間線上的lotus.avi片段相應變短了。如圖19、20所示。如果想很精確的打出入點,可以用幀播放控製按鈕來一幀幀搜索尋找。 
圖19

圖20
4. 用同樣的方法把bee。Avi拖入Vb軌。可以根據自己的喜好對bee片段也做剪輯處理
5. 設置轉場方式。從聚寶庫中選擇Transition Effect文件夾,從F/X子文件夾中選擇Crossfade縮略圖,把它拖放到Timeline中的Fx軌。會彈出Crossfade參數設置對話框。裏麵最主要的是可以調整淡入淡出的透明度。這裏我們取它的默認值。單擊“OK”,退出設置。我們可以調整轉場方式的長短。讓它的右端和lotus片段的右端對齊,左端和bee片段的左端對齊。如圖21所示

圖21
6. 把butterfly。Avi拖入Va軌,再用一次Crossfade轉場。處理方法同上。如圖22所示。在濾鏡的箭頭上單擊一下,使它從下到上顯示。

圖22
[page]
7. 我們給lotus片段加一個濾鏡效果。從聚寶庫的Video Filter文件夾中選擇3D Texture Mapping,然後從右邊的縮略圖裏選擇Pinch濾鏡,拖到lotus片段上,釋放鼠標,彈出Pinch濾鏡參數設置對話框。如圖24所示。左邊顯示原始素材,右邊是加上濾鏡後的效果。在Original麵板中,選中開始關鍵幀,把Factor調整到80,再選中結束關鍵幀,把Favtor調整到1。再把滑塊移到00:00:04:00的位置,再點擊一下 ![]() (圖23)按鈕,就又設立了一個關鍵幀。也可以刪除關鍵幀。把這個關鍵幀的Factor值設為1。點擊“OK”,完成設置。
(圖23)按鈕,就又設立了一個關鍵幀。也可以刪除關鍵幀。把這個關鍵幀的Factor值設為1。點擊“OK”,完成設置。
需要說明的是,隻有把濾鏡拖到片段上才能調整參數。

圖24
8. 視頻的路徑移動。把素材damer。Avi拖到V1軌,中間大約對齊第二個轉場的位置,前後位置可自己作一下調整。把聚寶庫下的moving Path打開,在2D Basic文件夾中選擇Size路徑,拖放到damer片段上。彈出參數設置對話框,如圖26所示。拖動各關鍵幀到如圖所示位置,和濾鏡的參數麵板相似,也可以增加關鍵幀並調整其參數。朋友們可以根據自己的需要添加或刪除,開始和結束幀不能刪除。在這裏,我們把開始和結束的關鍵幀尺寸設置為200×150,把中間兩個關鍵幀的尺寸設置為530×398。點擊 ![]() (圖25)按鈕,可以看到真實片段的運動情況。
(圖25)按鈕,可以看到真實片段的運動情況。

圖26
9. 視頻疊加。選中damer片段,單擊Timeline工具欄中的 ![]() (圖27)按鈕,彈出overlay options對話框。如圖28所示。這兒也可以調整和設置關鍵幀。在Type裏可以選擇各種疊加方式。在Mask裏可以選擇各種遮罩。這裏我們把開始和結束幀的Transparency設為100。把中間兩幀的設為零。單擊“OK”,完成設置。
(圖27)按鈕,彈出overlay options對話框。如圖28所示。這兒也可以調整和設置關鍵幀。在Type裏可以選擇各種疊加方式。在Mask裏可以選擇各種遮罩。這裏我們把開始和結束幀的Transparency設為100。把中間兩幀的設為零。單擊“OK”,完成設置。

圖28
10. 把加了效果的damer片段複製一份放到V2軌,選中,再右鍵單擊,在彈出的菜單中選擇moving path,在打開的對話框中,把關鍵幀的位置改成與V1軌的damer片段對應。
11. 製作文本。單擊Timeline工具欄裏的 ![]() (圖29)按鈕,彈出Title Options對話框。如圖30所示。這個對話框的界麵與大多數軟件的文本製作對話框都相似。隻是多了一個rolling標簽,是設置文字運動方式的。因為可以在文本文件上加移動路徑,我們在這裏就不勾選Enable rolling;了。
(圖29)按鈕,彈出Title Options對話框。如圖30所示。這個對話框的界麵與大多數軟件的文本製作對話框都相似。隻是多了一個rolling標簽,是設置文字運動方式的。因為可以在文本文件上加移動路徑,我們在這裏就不勾選Enable rolling;了。
用Broadway字體書寫“beauty”字樣,字號100,粗體,斜體,字色白,外邊綠色,邊寬為8。設置好後,單擊“ok”,把字幕文件放到V1軌, damer片段的後麵。

圖30
12. 我們給字幕文件也加一個運動路徑。這回選擇的是cylinder中的fiy濾鏡。參數對話框如圖31所示。

圖 31
13. 現在我們來配音樂。音頻文件到操作和視頻的差不多。從聚寶庫的素材庫裏選擇Audio目錄,把04。Wav音頻文件的縮略圖拖到Aa軌。把長度調整到與視頻片段一樣。
14. 為音頻加濾鏡。從聚寶庫的Audio Filter中選擇Fade和pan兩個濾鏡,添加到04片段上。可以和視頻濾鏡一樣,在彈出的對話框裏調整參數。在這裏,pan的參數我們默認。Fade的參數我們改成圖32所示。

圖32
15. 好,這段多媒體影片的編輯我們基本上是完成了。素材在時間線上的排列如圖33所示。單擊Preview窗口中的播放按鈕,他會自動生成預演文件,在Preview窗口預演。如果有不滿意的地方,可以在時間線上修改,然後再預演,直到滿意為止。

圖33
16.如果你對自己製作的效果滿意了,那麼可以把它輸出為avi文件。從File菜單中選擇Create,再選擇Video File。在彈出的對話框裏把文件保存到合適到目錄下,Options中可以修改參數。我們把文件取名為beauty.avi,單擊“保存”,就能生成avi文件了。
接下來再讓我們看看MediaStudio Pro的其他模塊。

Media Studio Pro 6.0教程(1-視頻編輯器)

Media Studio Pro 6.0教程(3-視頻畫板)