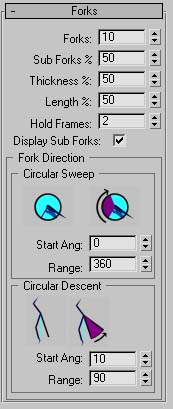一、簡介
利用Lightning可以創建閃電效果,主要用於閃電、能源燈光、等離子光束等特效的製作。
該插件默認在兩個對象之間(Pick Objects)發生,也能選擇沿著特定的曲線(Spline)創建閃電效果。
使用時可以控製速度、方向和混亂度,支持添加自定義的常用功能,操作簡單、方便,是一個很有意思的插件,最新版本支持3ds max 7。 
二、創建方法
在Create>Geometry列表中選擇Lightning選項後,在視圖中拖曳鼠標左鍵,就會創建一個Lightning圖標,然後在卷展欄中調整選項值,建議進入修改麵板進行調整。 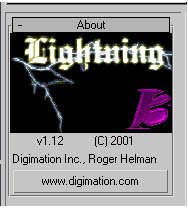
三、卷展欄說明
1、Main
①Creation(創建方式)
~Pick Objects:勾選就會在Source Object與Target Object之間產生一道閃電。
~Spline:根據Spline的形狀來創建閃電。
②Bolt Parameters
~Steps:步數,默認為4。
~Speed:製作動畫時控製閃電移動的速度。
~Bolt Thickness: 設置閃電主線條Main Bolt的厚度,可以記錄為動畫。
~Bolt Variation:可以為Main Bolt和Forks設置不同的厚度。
~Kinks:添加不規則的Noise,可創建鋸齒狀的閃電。
~Ease In:以Source Object為基點彎曲Main Bolt的末端,以此決定動畫的形態,可以柔和地表現閃電的起始部分的動畫。
~Ease Out:以Target Object為基點彎曲Main Bolt的末端,以此決定動畫的形態,可以柔和地表現閃電的主幹部分的動畫。
~Seed:通過調節,可改變閃電的複雜程度。
~Forks:是否生成Forks和Sub-Forks。
③Arc Chaos
~X-Axis/Y-Axis/Z-Axis:設置所需的軸向。
~Lock:鎖定。激活以相同比例變化。
④Icon Size:圖標大小》
⑤Viewport Activation:是否在視圖中顯示。
⑥Render Activation:渲染時是否顯示。 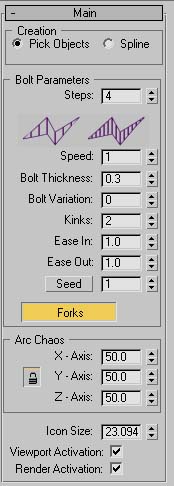
2、Pick Objects & Spline
(1) Pick Objects
①Source:起始點對象。
②Target:目標點對象。
③Segments:Lightning的個數。
④Segment Amplitude
~X-Axis/Y-Axis/Z-Axis:軸向設置,決定Main Bolt與Forks Segments之間的曲線大小。
~Lock:鎖定按鈕。 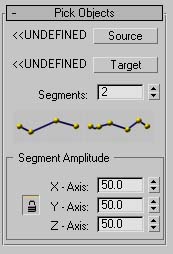
[page]
(2) Spline
①Source:選擇源Spline。
②Start:起始幀號。
③Strike:Lightning作用於整個Spline曲線時需要的幀總數。
④Hold:Lightning作用於Spline曲線終點後,用來決定Lightning消失之前停頓的幀總數。
⑤Reverse:Lightning作用於Spline曲線終點後,返回到起始幀所需要的幀總數。
⑥Delay:Lightning效果前一次與後一次間隔的幀數。
⑦Repeat:Lightning效果重複的次數。
⑧Animate End Points:選定後,Lightning效果的兩個端點的位置會在動畫的過程中發生變化。 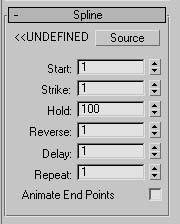
3、Forks
①Forks%:決定Lightning的Forks種類數。
②Sub Forks%:與Forks配套使用,顯示相對於Forks總數的Sub Forks所占的百分比。
③Thickness%:調整Forks和Sub Forks的厚度。以Main中的為基準。
④Length%:調整Forks和Sub Forks的長度。以Main中的為基準。
⑤Hold Frames:Forks在改變前停頓的幀數。
⑥Display Sub Forks:是否在試圖中顯示Sub Forks。
⑦Fork Direction
~Circular Sweep:角度伸展範圍(在頂視圖中觀察最為理想)。
*Start Ang:起始角度。
*Range:範圍,最大360度。
~Circular Descent:角度伸展範圍(在頂視圖中觀察最為理想)。
*Start Ang
*Range