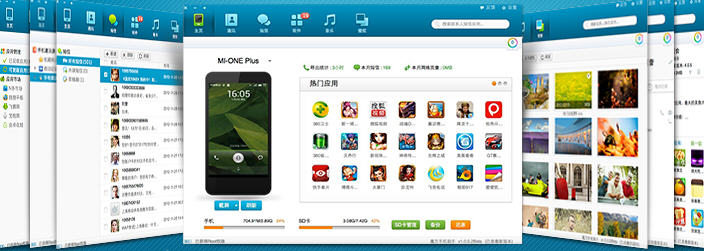

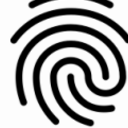
在Mac電腦上進行截圖操作是一項簡單而實用的功能,無論你需要保存整個屏幕的內容,還是某個特定區域或窗口,Mac都提供了多種便捷的方法來實現這一目標。接下來,我們將詳細介紹Mac電腦截圖的各種方法,幫助你在不同的場景下高效地完成截圖操作。

1. 全屏截圖
全屏截圖是Mac電腦上最簡單、直接的截圖方式,適用於保存整個屏幕內容的場景。具體操作如下:
同時按住鍵盤上的Command (⌘)、Shift和3鍵。
聽到一聲短暫的提示音(類似於照相機快門聲)後,表示截圖操作已經完成。
截圖會以PNG格式的圖片自動保存到桌麵上。
2. 自定義區域截圖
如果你隻需要截取屏幕上的某個特定區域,可以選擇自定義區域截圖功能:
同時按下Command (⌘)、Shift和4鍵。
此時,鼠標指針會變成一個可移動的小十字準格線。
拖動鼠標指針,框選你想要截取的區域。
鬆開鼠標或觸控板按鈕後,截圖會自動保存到桌麵上。
3. 窗口截圖
Mac的窗口截圖功能可以幫助你截取屏幕上的某個特定窗口。具體操作如下:
同時按下Command (⌘)、Shift和4鍵。
不要急於拖動鼠標指針,此時再按下空格鍵。
鼠標指針會變為一個小相機圖標。
將相機圖標對準你想要截取的窗口,並點擊鼠標左鍵完成截屏。
截圖會同樣保存在桌麵上。
除了基礎的截圖方式,Mac還提供了更多高級截圖功能,以滿足多樣化的需求。
1. 截屏工具欄
通過同時按下Command (⌘)、Shift和5鍵,你可以打開一個截屏工具欄。這個工具欄提供了多種截屏和錄製屏幕的選項:
錄製整個屏幕:適用於錄製整個屏幕的動態內容。
錄製選定的屏幕區域:可以自由選擇需要錄製的屏幕區域。
錄製選定的窗口:單獨錄製某個應用程序的窗口內容。
設置錄製視頻的畫質和幀率:根據需求調整錄製參數。
2. 使用預覽程序進行截屏
Mac自帶的預覽程序也可以用於截屏和編輯截圖:
打開預覽程序。
點擊菜單欄中的“文件”選項。
選擇“從剪貼板新建”或直接按下Command + N鍵。
將最近一次複製的截圖粘貼到預覽程序中。
在預覽程序中,你可以對截圖進行編輯、裁剪、保存等操作。
3. 第三方截屏軟件
除了Mac自帶的截屏功能,你還可以選擇使用第三方截屏軟件。這些軟件通常提供更多高級的截屏功能,如定時截屏、滾動截屏、自定義水印等。例如:
Snagit:提供豐富的截圖和編輯功能。
Snapz Pro X:支持屏幕錄製和高級截圖功能。
Monosnap:易於使用,支持截圖分享和團隊協作。
在與他人交流或分享屏幕內容時,微信和QQ的截圖功能也非常便捷。
1. 微信截圖
在微信聊天頁麵,你可以直接點擊截屏按鈕進行截圖。
或者使用微信默認的截屏快捷鍵Command + Shift + A。
按下快捷鍵後,微信會激活截屏功能,並允許你選擇截圖的區域。
截圖後,你可以在截圖工具欄中使用微信提供的編輯功能,如添加文字、馬賽克等。
2. QQ截圖
打開QQ後,在對話框中點擊剪刀圖標即可截圖。
QQ的截圖快捷鍵通常是Control + Command + A。
你可以在QQ的設置中查看或更改截圖快捷鍵。
在使用Mac截屏功能時,有幾個小細節和技巧需要注意:
1. 默認保存格式
截屏文件默認以PNG格式保存到桌麵上。
但你可以在係統偏好設置中進行更改,例如設置截屏保存到其他位置或更改為其他格式(如JPEG)。
2. 編輯截屏
截屏後,如果屏幕角落出現了縮略圖,你可以點擊它來進行簡單的編輯操作,如裁剪、旋轉等。
3. 取消截屏
如果在截屏過程中想要取消操作,隻需按下Esc(Escape)鍵即可。
4. 備份和整理
對於重要的截圖文件,建議及時備份和整理,以免丟失或難以查找。
5. 檢查鍵盤按鍵
如果在截屏過程中遇到問題,可以嚐試重新啟動Mac