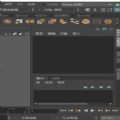| Polygon的模型及變形器
這個練習裏,將學到如何使用Polygon的模型配合變形器裏Bend的功能去建一個旋轉樓梯。 我們學習如何更靈活運用V1.5的新功能;Booleans、Nonlinears。 -by Robert Magee | ![]()
步驟一:  建一個四方體;執行Primitives -> Create Polygons -> Cube在Channel box裏設定四方體的寬width為5,subdivisionsZ為10。subdivisionsZ的設定值設10,是為了待會兒加上變形器Bend作彎曲時效果較佳。之後固定第一個建好的階梯在地平麵上,接下來的步驟我們將產生第二階、第三階...等階梯。 建一個四方體;執行Primitives -> Create Polygons -> Cube在Channel box裏設定四方體的寬width為5,subdivisionsZ為10。subdivisionsZ的設定值設10,是為了待會兒加上變形器Bend作彎曲時效果較佳。之後固定第一個建好的階梯在地平麵上,接下來的步驟我們將產生第二階、第三階...等階梯。
![]()
步驟二: 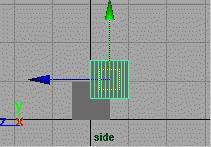 選擇第一個階梯,然後執行Edit -> Duplicate - options。將Smart Transform的設定打開,如此你將更容易去作接下來要作的copy,也就是說它將記憶目前這個拷貝物接下來移動的位置。 選擇第一個階梯,然後執行Edit -> Duplicate - options。將Smart Transform的設定打開,如此你將更容易去作接下來要作的copy,也就是說它將記憶目前這個拷貝物接下來移動的位置。
 所以執行之後,保持新拷貝物還持續被選擇的狀態下,從側視圖上將此新考貝物我們定義為第二層階梯,移置適當的地方,然後按Ctrl - d (Duplicate的快速鍵),第三層階梯將被考貝出來,並且放在第三層的位置,以此類推,我們每按一次Ctrl - d,則一層層的階梯將被建起。 所以執行之後,保持新拷貝物還持續被選擇的狀態下,從側視圖上將此新考貝物我們定義為第二層階梯,移置適當的地方,然後按Ctrl - d (Duplicate的快速鍵),第三層階梯將被考貝出來,並且放在第三層的位置,以此類推,我們每按一次Ctrl - d,則一層層的階梯將被建起。
![]()
步驟三: 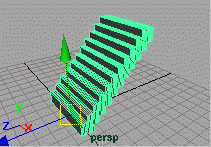 現在我們建好所有的階梯了,但皆屬個別的物件,我們必須將它整合成一個物件,才可接下個步驟。選擇第一及第二個階梯,然後執行 Polygons -> Booleans -> Union,讓這兩個階梯成為一個物件,再加入選擇第三層階梯,按快速鍵 g (重覆上一個Polygons -> Booleans -> Union的執行動作),如此將所有的階梯整合為一個物件。你會發現執行booleans的動作會在你的物件裏保留History,而之後的步驟將用不到它,可將之刪除Edit -> Delete by Type -> History。 現在我們建好所有的階梯了,但皆屬個別的物件,我們必須將它整合成一個物件,才可接下個步驟。選擇第一及第二個階梯,然後執行 Polygons -> Booleans -> Union,讓這兩個階梯成為一個物件,再加入選擇第三層階梯,按快速鍵 g (重覆上一個Polygons -> Booleans -> Union的執行動作),如此將所有的階梯整合為一個物件。你會發現執行booleans的動作會在你的物件裏保留History,而之後的步驟將用不到它,可將之刪除Edit -> Delete by Type -> History。
![]()
步驟四: 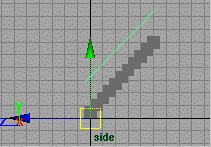 現在我們尚缺左右兩邊的手扶梯,我們先用畫線的方式將之畫出。在側視圖上,執行Curves -> EP Curve Tool,並在手扶梯放置的位置上畫出一條隻有前後兩點(edit point)的線,執行Curves -> Rebuild Curves - options,設定Number of Spans為20,將此線重建為一有20段,21個(edit point)的線。這是為了讓之後執行Bend變形功能時, 能有較佳的彎曲效果。建好此一曲線後,從上視圖將它擺在右側,再考貝一條線,並將之放在左側,完成左右兩個手扶梯。我們都知道可用extrude這個功能,沿著這兩條畫好的線,製作出扶梯的麵。但現階段因為考慮到執行Bend變形時,可能造成麵的扭曲,所以可在之後再造。 現在我們尚缺左右兩邊的手扶梯,我們先用畫線的方式將之畫出。在側視圖上,執行Curves -> EP Curve Tool,並在手扶梯放置的位置上畫出一條隻有前後兩點(edit point)的線,執行Curves -> Rebuild Curves - options,設定Number of Spans為20,將此線重建為一有20段,21個(edit point)的線。這是為了讓之後執行Bend變形功能時, 能有較佳的彎曲效果。建好此一曲線後,從上視圖將它擺在右側,再考貝一條線,並將之放在左側,完成左右兩個手扶梯。我們都知道可用extrude這個功能,沿著這兩條畫好的線,製作出扶梯的麵。但現階段因為考慮到執行Bend變形時,可能造成麵的扭曲,所以可在之後再造。
![]()
步驟五: 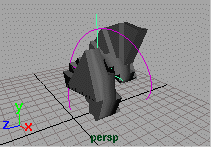 選擇線及階梯,執行 Deformations -> Nonlinears -> Bend - options,設定Curvature為4,執行後發現是傾斜的,並且一點多不像旋轉的階梯。 選擇線及階梯,執行 Deformations -> Nonlinears -> Bend - options,設定Curvature為4,執行後發現是傾斜的,並且一點多不像旋轉的階梯。
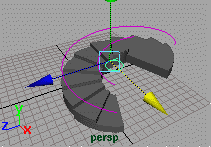 所以在Channel box裏,我們再將Bend的控製器設定rotateX為90,現在可看到畫麵上的旋轉階梯了。再稍為用位移的功具調整一下Bend的控製器,移動X軸向加寬。 所以在Channel box裏,我們再將Bend的控製器設定rotateX為90,現在可看到畫麵上的旋轉階梯了。再稍為用位移的功具調整一下Bend的控製器,移動X軸向加寬。
![]()
步驟六: 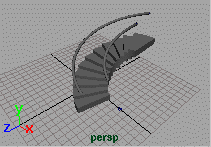 最後一個步驟,便是將我們的兩條線用Extrude的功能變成真正的手扶梯。先建一個小圈圈,再加選一條線作為路徑,執行Surfaces -> Extrude -options,設定Result Position為At Path, Pivot為Component,再按Extrude。最後用同樣的方式在另一條線上。 最後一個步驟,便是將我們的兩條線用Extrude的功能變成真正的手扶梯。先建一個小圈圈,再加選一條線作為路徑,執行Surfaces -> Extrude -options,設定Result Position為At Path, Pivot為Component,再按Extrude。最後用同樣的方式在另一條線上。
|