


3 資源管理器
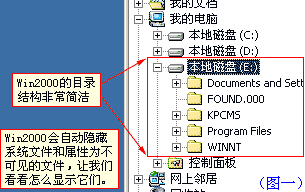 | 當我們打開資源管理器,進入安裝有Windows 2000的分區中,你會發現裏麵的目錄結構變得非常簡潔,這是為什麼呢?原來Windows 2000會隱藏受保護的操作係統文件和文件屬性為不可見的文件與文件夾,讓我們來看看怎樣在資源管理器裏顯示它們。(見圖一) |
 |  |
| (圖二) | (圖三) |
單擊“工具”菜單下的“文件夾選項”,(見圖二)在彈出的窗口中單擊“查看”選項卡,(見圖三)把 “隱藏受保護的操作係統文件(推薦)”前的對勾去掉,(見圖四)這時會出現一個警告提示,(見圖五)單擊“是”繼續,再把“隱藏文件和文件夾”下的“顯示所有文件和文件夾”選項選中。單擊“確定”按鈕,(見圖六)再看看資源管理器,文件增加了不少吧。 (見圖七)
 |  |
| (圖四) | (圖五) |
 |  |
| (圖六) | (圖七) |
因為這些隱藏的文件一般都是Windows 2000係統中一些重要的文件,所以我們最好還是把它們隱藏,如果誤刪了文件,可能會破壞係統。打開“工具”菜單下,選擇“文件夾選項”,單擊“查看”選項卡,把 “隱藏受保護的操作係統文件(推薦)”前的對勾加上,(見圖八)再把“隱藏文件和文件夾”下的“不顯示所有文件和文件夾”選項選中,單擊“確定”。(見圖九)你看,又恢複原狀了是不是?
 |  |
| (圖八) | (圖九) |
· 文件的排列方式
 |
| (圖一) |
Win 2000資源管理器中的文件列表比以前的版本更加詳細。點擊資源管理器工具欄中的“查看”圖標,從下拉菜單中選擇“詳細資料”,(見圖一)這時文件列表框中列出了各個文件與文件夾的詳細資料,(見圖二)
 |
| (圖二) |
 | 在“名稱”欄上點右鍵,彈出菜單中選擇“屬性”,(見圖三)你會發現在“修改時間”欄後麵又多出一個“屬性”欄,這一欄顯示的是文件夾與文件的屬性。(見圖四) 讓我們再回到標題欄的右鍵菜單中去,這個菜單中選項名稱前已打對勾的是己經加載的欄目,(見圖五)除了列出了一些常用的項目名稱外,菜單的最下麵有一個“其它…”選項,在這個選項中選擇加載更多的欄目。舉個例子來說明,單擊“其它…”選項,在彈出對話框中的列表框中找到“所有者”一項,單擊“所有者”前麵的小方框,單擊“確定”結束。(見圖六)這時你會發現文件列表中多出一列“所有者”。(見圖七) |
| (圖三) | |
 | |
| (圖四) |
 |  |
| (圖五) | (圖六) |
 |
| (圖七) |
| 你是否注意到,在文件列表的標題欄上有一個小三角,這個小三角是用來標記文件排列方式的,小三角所在的列標題欄的位置代表文件是按什麼屬性排列的,方向代表排列的方向。(見圖八) |  |
| (圖八) | |
| 比如這個目錄,現在小三角在“名稱”標題欄上,而且小三角指向上方,文件是按照英文字母的順序從a到z排列的,單擊“名稱”標題欄,小三角指向下方,文件則變成按照英文字母的順序從z到a排列,如果文件名是中文,一般是按照其拚音或筆劃來排序。(見圖九)大家還可以試著點擊其它幾個標題欄,注意觀察文件的排列變化。 |  |
| (圖九) |
 | 除了以上講的“詳細資料”列表方式,Windows 2000提供了一種“縮略圖”列表方式。(見圖十) |
| (圖十) |
點擊工具欄中的“查看”圖標,從下拉菜單中選擇“縮略圖”,這時文件列表框中會以一個個比較大的方格來顯示各個文件,如果這個文件是一個HTML文件或資源管理器支持的圖形文件,那麼在這些方格內會顯示出縮略圖,(見圖十一)不支持的圖形文件和非圖形文件會在方格內隻顯示一個代表此類文件的一個小圖標。(見圖十二)這種文件的列表方式對於察看圖形文件非常有用。
 |
| (圖十一) |
 |
| (圖十二) |
| · 快速的查找文件 想在一個淩亂的辦公桌上找到一份幾個月前的文件一定是件很困難的事情,但若在一個由電腦管理的硬盤中查找則就輕而易舉了。 上個月我寫過一篇稿件,我隻記得存盤文件名是“book.txt”,可是這文件存放的位置嘛,我還真記不起來了,讓我們用電腦來搜索一下吧!打開資源管理器,(見圖一)單擊工具欄中的“搜索”按鈕,(見圖二)這時在文件列表框左邊就會出現“搜索”欄。(見圖三) |  (圖一)  (圖二) |
 |  |
(圖三) | (圖四) |
| 說到這裏,可能會有人問,說“這些功能也太平常了吧,如果我不想以文件名作為搜索條件,而是搜索全部本地硬盤中的文本文檔,文件大小在1K以下,包含文字'seek me'的所有文件,你能辦到嗎?”,哇,這麼多條件啊,不過利用Windows 2000強大的搜索功能還時可以實現的。在“搜索”欄中“包含文字”一欄填入要搜索的文字“seek me”;單擊“搜索範圍”列表框,從中選擇“本地硬盤驅動器”;單擊“搜索選項>>”(見圖五)會出現一些關於搜索的高級選 |  (圖五) |
 |  |
| (圖六) | (圖七) |
 |  |
| (圖八) | (圖九) |
 (圖十) |
 |  |
(圖十一) | (圖十二) |
 | Windows 2000還可以對局域網中的計算機名稱進行搜索,搜索的方法與搜索文件差不多。單擊“搜索其他項”一欄中的“計算機”項,在“計算機名”欄中填入要搜索的計算機名,(見圖十三)單擊“立即搜索”,計算機就開始在網上搜索了。 |
(圖十三) |
| 你能想象在資源管理器裏直接播放MP3,而不借助其它的播放軟件嗎?但事實如此。打開資源管理器,選中一個MP3文件,這時資源管理器左邊的文件信息欄中會出現一個微型的MP3播放器, (見圖一)點擊最左邊的播放鍵,動聽音樂便從音箱中飄了出來,(見圖二)你還可以利用播放鍵旁邊的暫停和停止鍵來控製播放。(見圖三) |  (圖一) |
 (圖二) |  (圖三) |
 (圖四) | 方法如下:打開“附件”中的“記事本”,輸入要添加的MP3文件的名稱和路徑,輸入時注意每首MP3寫成一行,路徑可以是絕對路徑,也可以是相對路徑。咱們就加入這個目錄下的這幾首MP3吧!因為我們把這個文件存到加入的MP3文件同一個目錄下,所以直接輸入MP3文件名即可。(見圖四) |
 (圖五) | 輸入完後檢查一下輸入文字中間和頭尾是否有多餘的空格,有的話就刪除它。最後選擇“文件”菜單下的“另存為”,存盤路徑為添加的幾個MP3文件所在目錄,文件名為“playme.m3u”,文件類型為“所有文件”,點擊“保存”,關閉“記事本”,(見圖五) |
 (圖六) | 在資源管理器中選中“playme.m3u”,點擊左邊播放鍵即可開始播放,點擊這個鍵跳到下一首歌,點擊這個鍵先是回到本首歌的開始,再點一下才能跳到上一首歌。(見圖六) |
除了能播放MP3以外,在資源管理器還可以播放視頻文件,它支持常見的MPEG、AVI、MOV等許多視頻格式的文件,播放的方法與MP3相同,隻要選中要播放的文件,資源管理器左欄中會出現一個小窗口來顯示視頻。
 |
| (圖七) |
但你在播放時應注意,不要再去點擊這個資源管理器文件列表框中其它的地方,因為這樣會自動終止播放。