
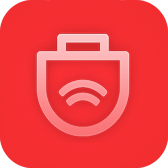

在日常生活中,電腦已經成為我們不可或缺的工具,無論是工作、學習還是娛樂,電腦都扮演著重要角色。而如何高效管理電腦的啟動時間,讓其在需要時迅速響應,是我們常常關心的一個問題。本文將詳細介紹如何設置電腦的開機時間,從BIOS設置、計劃任務、快速啟動功能等多個方麵,全方位解析,幫助大家實現電腦開機時間的自主管理。

首先,我們需要了解BIOS(基本輸入輸出係統)在開機過程中的作用。BIOS是電腦硬件與操作係統之間的橋梁,負責初始化係統硬件,加載操作係統。通過設置BIOS,我們可以調整電腦的啟動順序、時間等參數。要進入BIOS設置界麵,通常需要在電腦啟動時按下特定的按鍵,如Delete鍵、F2鍵、F10鍵或Esc鍵等,具體按鍵取決於電腦品牌和型號。在進入BIOS後,找到與時間設置相關的選項,比如“Power Management”、“RTC Alarm”或“Wake on Alarm”等,然後按照提示設置具體的開機時間。設置完成後,保存並退出BIOS,電腦就會在設定的時間自動開機了。
除了BIOS設置,Windows係統自帶的計劃任務功能也能實現定時開機。首先,確保電腦支持高級電源管理(APM)或高級配置和電源接口(ACPI)標準,並且主板的BIOS中啟用了相關選項。然後,在Windows係統中打開“任務計劃程序”,創建一個新的基本任務。在任務觸發器中,選擇“每天”或“每周”等定時方式,並設定具體的開機時間。在任務操作中,選擇“啟動計算機”。完成這些設置後,電腦就會在指定的時間自動開機了。
值得注意的是,計劃任務功能在某些情況下可能受到電源管理策略的限製。因此,在設置自動開機時,還需要確保電腦的電源計劃允許在指定時間喚醒計算機。在Windows的電源選項中,可以找到“更改計劃設置”、“更改高級電源設置”等選項,然後在其中找到與喚醒計算機相關的設置項,確保其處於啟用狀態。
此外,快速啟動功能是Windows 8及更高版本係統中引入的一項特性,它可以大大縮短電腦的啟動時間。快速啟動結合了休眠和冷啟動的特點,在關機時保存係統的核心數據到硬盤的休眠文件中,下次開機時直接從休眠文件加載數據,從而實現快速啟動。要啟用快速啟動功能,隻需在Windows的電源選項中,找到“選擇電源按鈕的功能”,然後勾選“啟用快速啟動(推薦)”選項即可。需要注意的是,雖然快速啟動可以加快開機速度,但它可能會略微增加電腦的待機功耗。
對於使用UEFI(統一可擴展固件接口)的電腦用戶來說,UEFI提供了比BIOS更強大、更靈活的功能。在UEFI設置中,同樣可以找到與時間相關的選項來設置電腦的開機時間。與BIOS不同的是,UEFI界麵更加直觀易用,設置選項也更加豐富。在UEFI中設置開機時間的方法與BIOS類似,隻是界麵和選項可能有所不同。具體設置方法可以參考電腦主板的用戶手冊或在線支持文檔。
除了以上方法外,還有一些第三方軟件也可以幫助我們實現電腦的定時開機功能。這些軟件通常提供了更加直觀易用的界麵和豐富的設置選項,讓我們可以更加方便地管理電腦的啟動時間。在選擇第三方軟件時,需要注意軟件的兼容性和安全性,避免安裝惡意軟件或病毒。同時,也要定期更新軟件以獲取最新的功能和安全性修複。
另外,如果想要更加精確地控製電腦的啟動時間,可以考慮使用網絡喚醒(Wake-on-LAN)功能。網絡喚醒允許我們通過局域網內的其他設備向電腦發送喚醒信號,從而實現在遠程或定時喚醒電腦的目的。要使用網絡喚醒功能,需要在電腦的BIOS或UEFI中啟用相關選項,並確保電腦的網卡支持網絡喚醒功能。然後,在需要喚醒電腦時,隻需通過發送特定的網絡數據包到電腦的MAC地址即可實現喚醒操作。這種方法特別適用於需要遠程訪問或管理多台電腦的場景。
當然,在設置電腦的開機時間時,我們還需要考慮到一些實際因素。比如,如果電腦在設定的開機時間處於關機狀態且未連接電源,那麼自動開機功能將無法生效。因此,在設定開機時間之前,需要確保電腦已經連接了可靠的電源並且處於待機或休眠狀態。此外,如果電腦的硬件配置或操作係統版本不支持自動開機功能,那麼我們需要尋找其他替代方案或考慮升級硬件或操作係統以滿足需求。
綜上所述,設置電腦的開機時間可以通過多種方法實現,包括BIOS/UEFI設置、Windows計劃任務、快速啟動功能以及第三方軟件等。在選擇具體方法時,我們需要根據自己的實際需求、電腦硬件配置以及操作係統版本等因素進行綜合考慮。同時,在設置過程中也需要注意一些細節問題,如電源管理策略的限製、第三方軟件的安全性和兼容性等。隻有這樣,我們才能確保電腦在需要時迅速響應並高效運行。