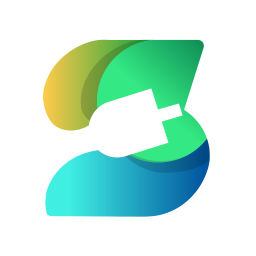

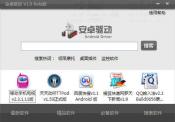
聯想電腦作為市場上廣受歡迎的品牌,不僅因其出色的性能和設計,還因為其完善的售後服務和便捷的驅動安裝流程。對於許多新用戶來說,安裝驅動可能是一個陌生的概念,但不用擔心,本文將帶你通過六個簡單步驟,輕鬆搞定聯想電腦驅動的安裝。

在開始之前,讓我們先了解一下什麼是驅動。驅動程序是一種特殊的軟件,它充當電腦硬件和操作係統之間的“翻譯器”,讓操作係統能夠正確識別並控製硬件設備。沒有正確的驅動,硬件設備可能無法正常工作。因此,安裝合適的驅動對於電腦的性能和穩定性至關重要。

在進行驅動安裝之前,你需要準備以下物品:

1. 穩定的網絡連接:驅動通常需要通過互聯網下載。
2. 聯想電腦的型號信息:確保你知道自己電腦的型號,因為不同型號的電腦需要不同的驅動。
3. 聯想官網:聯想官方網站提供了最新、最全麵的驅動下載服務。
雖然這一步並不直接涉及驅動安裝,但係統更新可以確保你的操作係統是最新的,從而避免一些因係統老舊導致的驅動不兼容問題。以下是更新係統的步驟:
1. 打開設置:在Windows係統中,點擊屏幕左下角的“開始”按鈕,然後選擇“設置”。
2. 更新與安全:在設置界麵中,選擇“更新與安全”選項。
3. 檢查更新:在“更新與安全”界麵中,點擊“Windows更新”,然後點擊“檢查更新”。
4. 安裝更新:如果有可用的更新,點擊“安裝更新”按鈕,按照提示完成更新過程。
接下來,你需要從聯想官網下載所需的驅動程序。以下是具體步驟:
1. 訪問聯想官網:打開瀏覽器,輸入“聯想官網”並訪問。
2. 支持與服務:在聯想官網首頁,找到並點擊“支持與服務”選項。
3. 驅動下載:在支持與服務頁麵,選擇“驅動下載”選項。
4. 輸入電腦型號:在驅動下載頁麵,輸入你的聯想電腦型號,或者通過選擇產品係列和型號來查找。
5. 選擇操作係統:選擇你的電腦當前運行的操作係統版本,例如Windows 10或Windows 11。
6. 下載驅動:找到你需要的驅動程序,點擊“下載”按鈕。建議下載“驅動安裝包”或“驅動程序更新程序”,這些文件通常包含了多個硬件的驅動,可以一次性解決多個問題。
下載完成後,你需要按照以下步驟來安裝驅動:
1. 找到下載的文件:下載完成後,通常會有一個提示框告訴你文件下載的位置,或者在瀏覽器的下載管理中找到該文件。
2. 運行安裝程序:雙擊下載的安裝程序,開始安裝過程。有些安裝程序可能會要求你解壓文件到一個指定位置,然後再運行解壓後的安裝程序。
3. 按照提示安裝:安裝過程中,按照屏幕上的提示進行操作。大多數安裝程序會自動檢測你的硬件配置,並為你安裝合適的驅動。
4. 重啟電腦:安裝完成後,可能需要重啟電腦以確保驅動生效。
為了確保驅動安裝成功,你可以通過以下方法進行驗證:
1. 設備管理器:在Windows係統中,打開“設備管理器”來查看硬件設備是否正常運行。打開方法是在“開始”菜單中搜索“設備管理器”並打開它。在設備管理器中,你應該能看到所有硬件設備,並且沒有帶黃色警告標誌的設備。如果有帶黃色警告標誌的設備,說明該設備的驅動可能有問題。
2. 硬件功能測試:測試你的硬件設備功能是否正常。例如,你可以嚐試打印一份文檔來測試打印機是否正常工作,或者播放一段音頻來測試聲卡是否正常。
3. 係統性能:觀察你的係統性能是否有明顯改善。例如,如果你之前因為顯卡驅動問題導致遊戲卡頓,安裝正確的驅動後,遊戲性能應該會有所提升。
在安裝驅動的過程中,你可能會遇到一些常見問題。以下是一些常見問題及其解決方案:
1. 找不到驅動:如果你無法找到適合你電腦型號的驅動,可能是因為你的電腦型號比較新,而聯想官網還沒有更新相應的驅動。此時,你可以嚐試使用Windows自帶的更新功能來更新驅動,或者等待聯想官網更新。
2. 驅動安裝失敗:安裝驅動時,可能會因為各種原因導致安裝失敗。此時,你可以嚐試以下解決方案:關閉殺毒軟件,以防止其誤刪驅動文件;檢查係統是否滿足驅動安裝的要求,例如操作係統版本;手動下載並安裝缺失的依賴項。
3. 硬件衝突:有時,不同的硬件設備之間可能會發生衝突,導致某些設備無法正常工作。此時,你可以在設備管理器中查看並解決硬件衝突。通常,帶黃色警告標誌的設備旁邊會有一個感歎號,點擊它可以看到衝突的詳細信息。
4. 係統藍屏:如果安裝驅動後係統出現藍屏,可能是因為驅動不兼容。此時,你需要卸載新安裝的驅動,並嚐試安裝其他版本的驅動。
通過以上六個步驟,你應該能夠輕鬆搞定聯想電腦的驅動安裝。記住,保持係統和驅動的更新是確保電腦穩定運行的關鍵。如果你遇到任何問題,不妨參考本文提供的解決方案,或者聯係聯想的客服支持。希望這篇文章能幫助你解決驅動安裝的煩惱,讓你的聯想電腦運行得更加順暢。