


冰淇淋同咖啡、音樂一樣,象征著青春、時尚、浪漫與魅力。人們吃冰淇淋已不單純是為消暑解渴,同時還在享受一種口味、一種情調、一種愜意。本章將通過max製作有特色的冰淇淋。
一個冰淇淋是由雪糕、冰淇淋筒和外包裝紙構成的。雪糕部分主要使用【擠出】、【扭曲】和【錐化】等修改器來創建,而冰淇淋筒和外包裝紙的建模相對比較簡單,主要利用【車削】修改器來進行創建。本實例的重點主要是對常用修改命令的掌握。最終效果圖,如圖6-1所示。

本實例將從冰淇淋的建模開始(應用到的修改器有【擠出】、【扭曲】、【錐化】和【旋轉】),然後賦予冰淇淋材質,設置場景燈光等。冰淇淋構成如圖6-2所示。

首先創建冰淇淋上半部分的雪糕模型。
選擇【文件】|【重置】命令,進行重新設定係統。然後選擇【自定義】|【單位設置】命令,此時會彈出“單位設置”對話框,對係統單位進行設置,如圖6-3所示。

點擊【創建】按鈕,選擇【二維】麵板中的按鈕,右鍵單擊激活頂視圖,在頂視圖中畫出一星形,並修改其參數,具體參數和效果,分別如圖6-4和圖6-5所示。


3.應用【擠出】修改器
選中所畫出的星形,選擇【修改】按鈕,進入修改命令麵板,然後展開【修改器列表】,選擇【擠出】命令,為星形增加“擠出修改器”,將擠出的數量設為“160”,分段數設為“16”,如圖6-6所示,應用修改器後的效果如圖6-7所示。並將應用了【擠出】命令後的三維物體重命名為“雪糕模型”。


保持選中“雪糕模型”,展開【修改器列表】,繼續為其應用【扭曲】修改器,參數設置如圖6-8所示,應用修改器後的效果如圖6-9所示。


5.應用【錐化】修改器
在【修改器列表】中選擇【錐化】命令,為三維物體應用錐化效果,將數量值設為“-1”,曲線值設為“1”,其他參數按默認參數設置,如圖6-10所示。其錐化效果如圖6-11所示。


6.2.2 冰淇淋筒模型的創建
下麵進行冰淇淋下半部分的冰淇淋筒的創建。
1.繪製直線
選擇前視圖,點擊屏幕右下角的【最大化視口切換】按鈕,將前視圖最大化顯示,然後點擊按鈕,選擇麵板中的按鈕,在前視圖中繪製一條曲線,作為底部冰淇淋筒部分的基本模型,如圖6-12所示。

提示:
由於在此步驟中前視圖已經沒有足夠的位置可以繪製線段,此時可配合屏幕右下角視圖控製區的和工具,將冰淇淋的上半部分的位置調整到前視圖的上方,也可利用快捷鍵來完成此操作(移動視圖快捷鍵:按住鼠標中鍵進行拖動;縮放視圖快捷鍵:“Ctrl+Alt+鼠標中鍵”;旋轉視圖快捷鍵:“Alt+鼠標中鍵”)。
2.修改輪廓參數
選擇【修改】按鈕,進入修改命令麵板,在堆棧中點擊線段“line”前麵的加號,選擇其子物體級中的【樣條線】,進入“樣條線次物體”層級,如圖6-13所示。然後利用【鼠標滑動】卷展欄,找到【輪廓】命令,在其右邊的對話框中輸入“2”,如圖6-14所示,並按回車鍵,此時效果如圖6-15所示。



3.調整頂點
進入“頂點次物體”層級,選中如圖6-16所示的頂點,右鍵將其轉化成“Bezier”(貝塞爾點),如圖6-17所示。並利用【移動】工具將其調整成如圖6-18的形狀。應用同樣的方法改變調整底部頂點效果,使其符合實際,調整前後的效果圖分別如圖6-19和6-20所示。調整後重新點擊【頂點】命令,退出子物體編輯狀態。





提示:
讀者可以試著觀察現實中冰淇淋的截麵,調整出更符合真實效果的截麵形狀。
4.應用【車削】修改器
展開【修改器列表】,選擇【車削】命令,然後進行參數設置。其中分段數設為“36”,目的是使其看起來更加圓滑一點,並點擊【對齊】麵板中的【最小】按鈕,如圖6-21所示。此時可以試著按快捷鍵“F9”預覽一下模型,如果出現預覽效果不清楚時可勾選【焊接內核】和【翻轉法線】選項,預覽效果如圖6-22所示,最後將應用了修改器的模型重命名為“冰淇淋筒”。


提示:
由於每個人的機器不盡相同,所以有時候在透視圖中預覽到的效果圖並不完整,此時可以點擊工具欄的最後一個按鈕【快速渲染】按鈕進行預覽,或按快捷鍵“F9”進行預覽。
5.細節調整
如果預覽效果不佳,主要是由於兩部分模型的位置造成的,此時可在前視圖中選中冰淇淋筒,沿y軸方向稍稍上移,使冰淇淋看起來像裝在冰淇淋筒裏麵一樣。
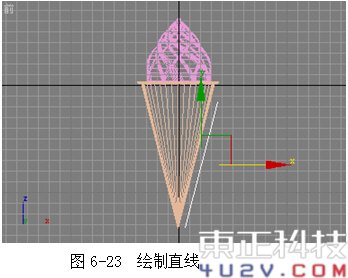






















在桌麵上雙擊Photoshop圖標,啟動Photoshop。雙擊打開渲染後的圖片。點擊【圖像】|【調整】|【亮度/對比度】命令,將它調到合適的數值,如圖6-46所示。

點擊【濾鏡】|【銳化】|【USM銳化】,將它調到合適的數值,如圖6-47所示。

本實例操作完畢,最終效果如圖6-1所示。
