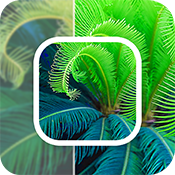

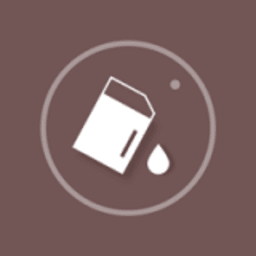
我們在拍攝的時候會碰到被攝物體運動、相機震動或者輕微對焦不準等等問題,拍攝之後也許會麵對各個相機的一些個性特點,比如CANON、富士的機器一般照片圖像偏軟,這個時候我們很希望有一個神奇的按鈕允許我們在後期影像處理中簡單一按就能解決所有問題,甚至很多人認為確實存在這樣一個“靈丹妙藥”,並稱之為“銳化”。
這個概念是不正確的。銳化也許可以矯正這些存在的問題,但是它最初是設計用來解決數字化問題的——將景物或膠卷上的影像從連續影調區域轉換為特定影調的小方塊。就DC而言,在以數字化方式捕獲影像時,如果細節的線條與CCD的元素恰好重合,他們有可能因為太細小而不能被CCD記錄下來轉化為相應的像素來表達。為了避免這種情況的發生,DC對此情況進行了虛化,使細節(線條)能跨越數個像素而被記錄下來。對於這部分虛化的影像細節其實是被“隱藏”了起來,銳化用提高毗鄰像素之間的反差來還原這部分細節。如果細節(線條)被塗抹開超過4個像素,銳化將通過提高毗鄰像素之間的反差來創造清晰的影像邊緣。
雖然數碼相機中往往有銳化這個選項,但是我們還是建議你自己來調整像素,根據照片的實際情況來確定邊緣細節和紋理的銳化效果,同時有一點最好注意,就是在照片處理的最後進行銳化,而不是開始和當中。
最初的原圖:富士F700拍攝

此外我們必須注意到JPEG是有損壓縮格式,所以最好在將影像處理前轉換為無損圖片格式。這也往往是攝影大師們進行後期處理的第一步,將JPEG先轉換為TIFF格式再處理,尤其注意不要同一張照片反複用JPEG格式存儲多次,如果你真要存儲也請用另存為...命令。
如果你隻會簡單的使用PS中的SHARPEN(銳化)濾鏡,並簡單的重複5次,那麼你會得到如下照片。事實就是如此,銳化濾鏡是一個生硬的工具,sharpen MORE(進一步銳化)濾鏡也差不多,除了節約重複次數看不到更多用處。

SHARPEN EDGES銳化邊緣濾鏡比前二個略微強一點,但依然缺乏靈活性,如果大量使用,很容易導致圖像像素化、出現白邊效果。這個工具在提高反差之前先進行選擇,找到那些影像大並且相鄰像素之間差距明顯的像素。困難的是程序往往並不能正確地找出邊緣在那裏如果拍攝一個在簡單背影前的一個清晰物體,這個濾鏡可以出色地工作。但如果有更多的細節並且皮膚影調中所包含的有反差的像素比你想象的要多,這是銳化邊緣濾鏡就“勉為其難”了。
Unsharp Mask(USM)銳化濾鏡是我們常用的,也是一個幾乎萬能的工具,因為它可以通過3個途徑來量化銳化的程度,數量、半徑、閥值。

Photoshop中的模糊掩蓋銳化處理(unsharp masking,USM)提供了三種控製參數:
數量(Amout):控製銳化效果的強度。對於一般的處理,數量150半徑1色階2的設置是一個良好的開始,然後根據需要再作適當調節。數量值過大圖像會變得虛假。
半徑(Radius):用來決定作邊沿強調的像素點的寬度。如果半徑值為1,則從亮到暗的整個寬度是兩個像素,如果半徑值為2,則邊沿兩邊各有兩個像素點,那麼從亮到暗的整個寬度是4個像素。半徑越大,細節的差別也清晰,但同時會產生光暈。專業設計師一般情願多次使用USM銳化,也不願一次將銳化半徑設置超過1個像素。
閥值(Threshold):決定多大反差的相鄰像素邊界可以被銳化處理,而低於此反差值就不作銳化。閥值的設置是避免因銳化處理而導致的斑點和麻點等問題的關鍵參數,正確設置後就可以使圖像既保持平滑的自然色調(例如背景中純藍色的天空)的完美,又可以對變化細節的反差作出強調。在一般的印前處理中我們推薦的值為3到4,超過10是不可取的,它們會降低銳化處理效果並使圖像顯得很難看。

雖然僅僅使用默認參數已經能夠獲得不錯的銳化效果,但是多用多比較,根據實際情況設定合理的銳化參數始終是需要的,這樣既能比較好的再現圖像細節,又不至於產生新的麻煩:比如斑點和麻點。
一般對於人像來說,你需要數量孝半徑寬、閥值高的參數,常用的是71/17/17這組參數。對於有大量細節的風光影像來說,你需要數量高、半徑孝閥值低的參數顯示出細節來,比如200/2/2這組參數。
這些參數設置雖然常用但並不是絕對的,你需要根據自己的需要進行調節。如果過度銳化,你會發現物體邊緣會出現光暈,就像用火把在人物周圍畫上一圈邊緣線一樣。如果你繼續銳化則整幅照片將會像素化。
如果你需要快速、大批地處理(相當於SHARPEN命令)風光片,可將數量設為80,半徑設為2.2像素,低閥值。銳化人像可將閥值設為10。
在PAA提供的動作合集中有幾個針對銳化的動作,他們各有巧妙不同,大家可以多嚐試,但基本都用到了USM銳化濾鏡。這裏給出“銳化-LAB法”的一些詳細說明。
銳化LAB法
這個動作所使用的處理方法也是日常Photoshop銳化的常用技巧,就是先將RGB圖片通過“圖象??模式”命令轉換為LAB模式,然後在“通道麵板”選中亮度(Lightress)通道,使用USM銳化濾鏡進行銳化處理,最後再轉換回RGB模式。這樣做的好處是避免了在銳化後物體邊緣出現的色散問題。
USM銳化對話框的默認參數設置(亮度通道的圖象為灰度顯示)




還有一些技巧就是利用蒙版或者用選區銳化局部了。這裏就不詳說了,具體步驟差不多。
最後一個方法容易被忽視,就是為了銳化主體,我們可以虛化非主體。比如綠葉中的紅花,銳化整個照片後,我們可以虛化綠葉(用模糊工具),這時紅花看上去更美了。
此外有的時候直接用PS的銳化筆刷進行銳化也是相當不錯的選擇。