


2.新建圖層1,將前景色設置為R:115、G:125、B:130填充圖層1。執行菜單-濾鏡-紋理-顆粒,將強度設置為25,對比度設置為50,顆粒類型選擇噴灑(圖1)。

圖1
3.執行菜單-濾鏡-模糊-高斯模糊,模糊半徑設置為2個象素,再執行菜單-濾鏡-藝術效果-調色刀,將描邊大小設置為50,線條細節設置為3,軟化度設置為0(圖2)。

圖2
4.執行菜單-濾鏡-渲染-光照效果,光照類型選擇平行光,參數設置如(圖3),完成後如(圖4)。

圖3

圖4
5.執行菜單-圖象-調整-亮度/對比度,將對比度設置為30,完成後按CTRL+I將圖象顏色反轉(圖5)。

圖5
6.新建圖層2,將前景色設置為白色,用畫筆工具在圖象周圍隨意塗抹出一些白色線條(圖6),執行菜單-濾鏡-畫筆描邊-噴色描邊,將線條長度設置為20,噴色半徑設置為25,描邊方向選擇水平(圖7)。

圖6
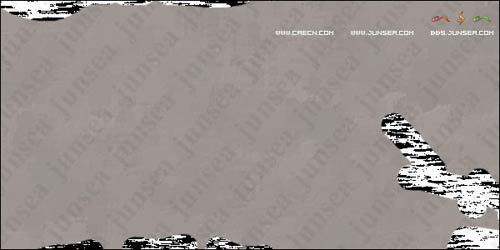
圖7
7.選擇魔術棒工具,將點擊白色線條上任意一處噴色描邊後出現的黑色部分,執行菜單-選擇-選取相似的,並將選中的部分刪除。再執行菜單-濾鏡-風格化-擴散,設置按默認,完成後按CTRL+F重複5-6次(圖8)。

圖8
[page]
8.執行菜單-濾鏡-雜色-中間值,將半徑設置為3個象素,將圖層1複製一個為圖層1副本,按住CTRL點擊圖層2,選區浮起後將圖層1副本中被選中的區域刪除,再雙擊圖層1副本,鉤選斜麵浮雕效果,將大小跟軟化都設置為0,其它不變(圖9)。

圖9
9.將前景色設置為白色,背景色為黑色,用前景色填充圖層2,執行菜單-濾鏡-渲染-雲彩,再執行菜單-濾鏡-畫筆描邊-噴濺,將噴色半徑設置為25,平滑度設置為15,並將此圖層的混合模式更改為疊加(圖10)。

圖10
10.將圖層2複製一個為圖層副本,執行菜單-濾鏡-風格化-照亮邊緣,將邊緣寬度設置為1,邊緣亮度設置為20,平滑度為1,完成後將此圖層的混合模式改為排除,並將圖層的不透明度設置為50%(圖11)。

圖11
11.新建圖層3,用畫筆工具,將筆觸大小設置為1個象素,沿著牆麵表層剝落處畫一些隨意的不規則線條出來,用來做牆麵的裂紋,畫完後用塗抹工具稍微在線條的尾稍抹一下,以使裂紋跟牆麵能有個很好的過度(圖12)。

圖12
12.雙擊此圖層,鉤選投影效果,將距離設置為0個象素,阻塞為0%,大小為5個象素,並將圖層的不透明度設置為15%(圖13)。

圖13
13.將圖層1複製一個為圖層1副本2,並置於圖層麵板的最頂端,執行菜單-濾鏡-渲染-光照效果,設置如(圖14)完成後將此圖層的混合模式更改為顏色加深,好了,下來隻須將最上麵的圖層1副本2的圖象的顏色調節一下就可以了,調節的方法可以用菜單-圖象-調整-色彩平衡去實現,並可適當降低此圖層的透明度來提高牆壁的亮度(圖15)。

圖14

圖15
14.如果將牆壁班駁的地方刪去,在圖層最底層加上磚塊的底紋,再將上麵幾個圖層顏色作下調整,那就能使牆壁看上去更逼真了.(磚塊的製作在以前的教程中出現過).(圖16)

圖16