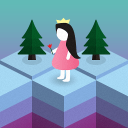



令人噴飯的“饅頭血案”
今天我們就使用會聲會影9.0來剪輯合成一段影片,讓大家來了解一下這樣的短片是如何製作出來的。在剪輯合成影片之前我們大致了解一下短片的製作過程,可以分為如下幾個階段:(一)劇本的初步創作;(二)素材的收集,整理,采集;(三)根據劇本對素材進行精細加工剪輯;(四)字幕製作;(五)音頻錄製與合成;(六)作品的合成與輸出。

視頻編輯工具“會聲會影9 ”
(一)劇本的初步創作
一個作品的好壞,關鍵在於是否有精彩的創意,所以在製作影片之前,自己應該首先根據原版電影中的某些情節和片段製定出一個簡單的劇本。《一個饅頭引發的血案》就是巧妙引用了《無極》的畫麵,將“傾城”變為了脫衣模特,“光明”變成了城管小隊長,“鬼狼”則是特派警探,“昆侖”是重要嫌疑人,而“無歡”則被改變成一個歪曲了世界觀、人性扭曲的陰謀策劃者。該片通過這些畫麵的剪輯,重新合成為一段《法製XX》的法製節目,並告誡人們“要對小朋友進行正確的思想教育”。看完《饅頭血案》以後,讓人無不笑到噴飯、岔氣,這正是一個好的創意所起到的作用。
本文重點介紹影片剪輯合成所需的技術手段,至於如何產生絕妙創意的靈感,創作出令人滿意的劇本,要有勞各位讀者自己發揮大腦的想象力了。
(二)素材的收集、整理與采集
在製定出簡單的劇本以後就可以根據實際需要去收集和整理素材了,素材可以是電影、電視、廣告片,如果你自己有DV攝像機的話,還可以加入自己拍攝的一些內容。
會聲會影9.0是一套個人家庭影片剪輯軟件。使用會聲會影9.0可以賦予影片的新生命,從中體驗拍攝與影片剪輯的樂趣。使用會聲會影9.0可以讓我們把玩影片剪輯的樂趣,體驗電影合成的奇妙感受。
下麵我們首先使用會聲會影來采集一段VCD光盤中的視頻資料。
(1)啟動會聲會影9.0,界麵如圖1所示。軟件的菜單可以分為兩大部分,左側為文件、編輯、素材和工具部分;中間為捕獲、編輯、效果、覆疊、標題、音頻和分享部分,點擊按鈕可以進入相應的編輯窗口。軟件的中央位置為影片預覽窗口,左側為屬性窗口,右側為素材窗口,下方為軌道窗口。

圖1
(2)在右方的素材窗口的下拉菜單裏選中“視頻”選項,然後單擊選項後麵的“加載視頻”按鈕,在彈出的對話框中找到光驅所在的盤符,並打開VCD光盤中的MPEGAV目錄(VCD光盤中的視頻資料一般以.dat的格式保存在該目錄中),選中.dat文件,單擊“打開”按鈕,就可以將電影的視頻資料導入到會聲會影的素材庫中了,如圖2所示。

圖2
(3)將素材窗口中的電影視頻文件拖放到軌道窗口的故事板視圖中,然後單擊軌道窗口左側的“時間軸視圖”按鈕,切換到時間軸視圖中,這樣便於我們觀察視頻中的時間,有利於對影片的剪輯,如圖3所示。

圖3
[page]
(4)拖動時間軸上的標尺,可以準確定位影片的播放時間,此時在影片預覽窗口中會實時顯示影片中的畫麵內容。首先對影片進行粗剪,將標尺移動到我們想要截取影片片段的開始處。比如我們想截取電影《日耳曼角鬥士》中人和熊角鬥的場麵,就可以將標尺移動到影片的2分11秒處,也就是人熊大戰畫麵的開始處,然後單擊影片預覽窗口右下方的剪輯素材按鈕(就是那個剪刀按鈕),影片就會在這裏被截斷,如圖4所示。

圖4
(5)按照同樣的方法,將標尺移動到人熊大戰的結尾處,使用剪輯素材按鈕,將影片截斷,這樣整個影片就被分成了三部分,如圖5所示,其中中間那一段就是我們所需要的部分。

圖5
在“故事板視圖”中分別單擊第一段和第三段視頻,然後按“Delete”鍵就可以刪除它們了。如果你想在同一部影片中選取多個鏡頭,可以按照剛才的方法對其它兩段視頻進行粗剪,記得隨時刪除不需要的鏡頭即可,否則你會發現整個時間軸變得很亂。
(6)如果你對粗剪完的素材已經滿意了,現在就可以將這段視頻保存為一個單獨的文件。單擊“分享”按鈕,在軟件左側選擇“創建視頻文件”,選擇“與第一個視頻素材相同”選項,如圖6所示。然後在彈出的窗口中輸入文件名,保存即可。

圖6
按照同樣的方法,收集整理你所需要的視頻素材,然後分別保存成一個單獨的視頻文件,留到以後合成的時候使用。如果你需要使用DV攝像機中拍攝的視頻資料,可以使用“捕獲”窗口中的“視頻捕獲”方法來采集,這裏就不詳細介紹了。
(三)根據劇本對素材進行精細加工剪輯
完成素材的收集整理以後,需要根據劇本對素材進行更深入地加工,刪除一些無用的畫麵,這個剪輯的過程需要十分精確,最好能精確到秒的單位上。具體的操作方法和上麵講述的一樣,這裏不介紹剪輯的過程,隻介紹在精細加工過程中需要增加的一些簡單的特殊效果,比如《饅頭血案》中傾城脫衣服的動作和一些快慢鏡頭的技巧。
1.脫衣服動作的製作
關於脫衣服的動作,其實是截取了一段視頻素材反複回放產生的效果,在這裏我們截取電影《鍋蓋頭》中的一段視頻,將它製作成脫衣服的效果。
(1)啟動會聲會影9.0,導入《鍋蓋頭》電影,然後剪輯出其中的一段軍官脫掉外衣的視頻素材,時間大約為0.15秒鍾,如圖7所示。

圖7
(2)在剪輯素材的過程中,要注意選擇合適的素材起始點和結束點,你可以左右來回拖動標尺來觀看大致的效果。剪輯完成以後,將這段素材保存為一個單獨的視頻文件,取名為“脫衣素材”,保留在素材庫中。
在“時間軸視圖”中,拖放兩段“脫衣素材”到時間軸中,現在兩段視頻的效果是完全一樣的,都是脫衣服的動作,我們想要的是反複脫衣動作,所以需要對其中的一段視頻進行處理,製作成穿衣動作。選中其中的第二段視頻,在左上角的視頻屬性窗口中,勾選“翻轉視頻”選項,如圖8所示。

圖8
(3)預覽一下此時的效果,你會發現一個簡單的穿衣脫衣動作就完成了。好了,將這兩段視頻輸出為一個視頻文件,命名為“脫衣動作”,並保存在素材庫中。下麵我們要讓軍官反複重複這個動作,以達到強化的喜劇效果。將10段“脫衣動作”視頻拖放到時間軸上(此處的視頻片段數量可以根據你自己的需要來選擇),按順序排列好,如圖9所示。預覽效果,如果滿意就可以輸出了。

圖9
需要說明的是,如果你想要脫衣的動作逐漸加快,可以采用快慢鏡頭的製作方法,在下麵我們就將介紹如何實現快慢鏡頭的效果。
[page]
2.製作快慢鏡頭效果
快慢鏡頭的效果是通過改變影片的播放速度來實現的。首先我們準備好一段視頻素材,然後將這段素材製作成快鏡頭和慢鏡頭的效果,下麵就來看看具體的操作步驟。
(1)啟動會聲會影9.0,將素材庫中的視頻素材拖放到時間軸視圖中,如圖10所示。

圖10
(2)單擊選中時間軸中的視頻素材,在軟件界麵的左側單擊視頻的回放速度按鈕,彈出“回放速度”對話框,如圖11所示。

圖11
(3)默認情況下,速度為100%,也就是說影片按正常速度播放,如果數值小於100,則會產生慢鏡頭的效果,大於100則會產生快鏡頭的效果。這裏我們設置速度為50%,單擊預覽按鈕,你就發現電影已經變成慢鏡頭的效果了,速度的數值越小,影片的播放速度就越慢,具體的數值大小可以根據自己的需要來設置。
另外,我們還可以直接在“時間延長”選項中改變視頻的播放時間,這樣也會產生快慢鏡頭效果,如果設置的新時間長度比原來的時間長度短,就會產生快鏡頭效果,如果比原來的時間長,則生成慢鏡頭效果,如圖12所示。還有一種方法就是按住“Shift”鍵的同時拖動時間軸中視頻素材的終點,也可以改變它的播放速度。

圖12
[page]
3.製作監控錄像效果
在《饅頭血案》一片中,有一段監控錄像的效果。所謂的監控錄像效果,其實就是把視頻處理成淡藍色調,然後有一個由上往下滾動的光條就可以了。我們來看看這種效果是如何實現的,首先應該使用Photoshop製作一個淡藍色到白色漸變的光條,然後保存成tif或tga格式的文件,將該圖片導入到會聲會影中以後製作成滾動效果就可以了。下麵是具體的操作步驟:
(1)啟動會聲會影9.0,導入圖片到圖片素材庫中。首先我們將一段視頻處理成淡藍色的效果。拖動一段視頻到時間軸上,打開素材庫中的“視頻濾鏡”窗口,拖動其中的“雙色調”濾鏡到時間軸的視頻上,然後在窗口左側的屬性麵板中單擊“自定義濾鏡”按鈕,彈出“雙色調”參數對話框,如圖13所示。

圖13
對話框中左側為原始影片的顏色效果,右側為應用濾鏡以後的顏色效果。勾選“啟用雙色調的色彩和範圍”選項,單擊調節色調的色彩按鈕,在彈出的顏色對話框中選擇要改變的顏色,直到出現我們滿意的色彩為止。另外,還可以調節“保留原始色彩”和“紅色/橙色濾鏡”的透明度來輔助調節顏色。如果你覺得影片顏色符合你的要求了,可以單擊“確定”按鈕關閉對話框,應用“雙色調濾鏡”效果。
(2)下麵製作滾動的光條效果。將Photoshop中製作好的漸變光條拖放到時間軸中的“覆疊軌”中,可以連續多拖動幾個,如圖14所示。

圖14
(3)單擊時間軸的第一個圖片,可以在影片預覽窗口中拖動圖片的四個邊緣來改變它的大小,直到其中的淡藍色條符合要求為止,如圖15所示。

圖15
(4)改變光條的大小以後,需要製作光條的滾動方向。選中光條,然後在左側的屬性窗口中,選擇“方向/樣式”中的“進入”為“從上方進入”,“退出”為“從下方退出”,如圖16所示。這樣光條就會從上往下滾動出現了。

圖16
(5)現在還有一個問題,就是光條的上下邊緣為白色,這不符合我們的實際要求。沒關係,可以單擊“遮罩和色度鍵”按鈕,彈出“覆疊選項”屬性窗口,如圖17所示。

圖17
勾選“應用覆疊選項”,在“相似度”中單擊顏色色塊,選擇白色,然後設置後麵的數值為合適的大小,就會隻剩下淡藍色的光條了,在這裏我設置的數值為50。到現在為止就完成了監視器效果的製作,你可以根據自己的實際情況去調節其中的參數。
[page]
4.老電影效果
在《饅頭血案》中,還有一段回憶過去的老電影效果,它的製作方法比較簡單,這裏做一個簡單的說明。
(1)將一段視頻素材拖放到時間軸中,然後在“視頻濾鏡”窗口中拖動“老電影”濾鏡到視頻上。在軟件左側的屬性窗口中單擊“自定義濾鏡”按鈕,彈出“老電影”對話框,如圖18所示。

圖18
(2)在對話框中,我們可以調節老電影的斑點、刮痕、震動、光線變化和替換色彩等參數,其實默認情況下的參數組合已經很不錯,完全可以達到老電影的效果了。
5.其它一些效果
在《饅頭血案》中還有其它一些效果,比如主持人解說時,在右上方出現的錄像片段效果,可以直接把一段錄像拖放到覆疊軌中並改變它的大小,使之符合右上方那個屏幕的大小就可以了。還有一個效果就是,在片頭中出現的用力掰開人手以後,慢慢顯示放大的饅頭效果,可以通過下麵的方法實現:在播放到我們需要放大顯示的畫麵時,將此處的畫麵保存為一個靜態圖片(可以在視頻屬性窗口中,執行“保存為靜態圖像”命令,如圖19所示),然後把此圖片製作成一個放大顯示效果,緊緊放在剪輯後的電影片段後麵就可以了。

圖19
(四)字幕的製作
字幕的製作方法很簡單,我們在這裏進行一下簡單的說明。
(1)啟動會聲會影9.0,拖動一段視頻到時間軸中,然後單擊“標題”按鈕,此時可以在窗口中添加標題,我們可以將標題作為字幕來使用,如圖20所示。

圖20
(2)雙擊標題處,使用鍵盤直接輸入文字即可,如圖21所示。

圖21
(3)我們可以對標題進行處理,比如增加陰影,增加背景,或者添加動畫效果等等。

圖22
在左側的編輯文字窗口中,可以設置文字的播放時間,文字的字體,文字的大小,是否采用多個標題,文字的垂直方向和文字的背景等等。
(4)單擊“邊框/陰影/透明度”按鈕,在彈出的對話框中,可以設置邊框和陰影,如圖23所示。

圖23
(5)設置完文字效果以後,在時間軸的文字軌中會自動添加一段時間軸,你可以改變它的大小和位置,如圖24所示。

圖24
短片中人物對話的字幕效果也可以這樣製作,隻是把文字做小一些放到屏幕的下方就可以了。
[page]
(五)音頻的錄製與合成
影片製作到這種程度以後應該將各個片段排列到故事板中,如圖25所示,預覽一下大致的電影效果,然後對其中不滿意的地方進行修改,在什麼地方需要增加字幕都要記錄下來。

圖25
下麵來加入背景音樂和配音。先來看看如何錄製聲音。單擊“音頻”按鈕,在軟件的左側會出現“音樂和聲音”窗口,如圖26所示。

圖26
單擊“錄製聲音”按鈕,就可以在彈出的對話框中錄製你的配音了,當然你也可以使用其它專業的錄音軟件錄製,然後導入到素材窗口中使用,也可以直接使用音頻CD中的聲音。
有一點需要說明的是,在自己改編影片的時候,往往並不需要原來影片的配音,此時你隻需選中時間軸中的視頻,然後在視頻屬性中設置它為靜音即可。
錄製配音文件時,最好按照排列好的影片效果,對照口型寫出相應的台詞,然後再錄製下來保存為一個單獨的聲音文件。錄製好配音以後,將配音文件和背景音樂文件導入到素材庫中。然後分別拖放它們到聲音軌和音樂軌中,如圖27所示。

圖27
我們可以在音樂和聲音窗口中,改變聲音的播放時間,也可以設置聲音的高低(100為原始音量的大小,大於100表示提高聲音,小於100表示降低聲音),如圖28所示,另外還可以設置淡入和淡出效果。

圖28
如果想要為生硬製作特殊效果,可以單擊“音頻濾鏡”按鈕,選擇一些預設的音頻濾鏡,如圖29所示,其中的效果讀者自己去體驗一下。

圖29
如果要改變聲音的快慢節奏,可以單擊“回放速度”按鈕,改變音頻的快慢,在《饅頭血案》中就有一段廣告是采用了加快說話速度來實現的,另外,還有一段滿神說話是降低了人的說話速度的效果。
反複試聽試看電影的預覽效果,對其中的細節進行修改完善,直到達到滿意的效果為止。
(六)合成與輸出
在完成配音和背景音樂的合成之前,可以為每個片段之間增加一些轉場效果,方法很簡單,隻要拖放轉場效果到兩段視頻中間即可,如圖30所示。

圖30
不過,我不推薦使用太多的轉場效果,為了避免鏡頭切換的生硬,可以使用遮罩過渡的轉場,這樣出來的效果比較自然。
當你對最終的效果滿意以後,可以單擊“分享”按鈕,輸出視頻文件了,在創建視頻文件的菜單中預設了需要視頻的格式,你可以根據自己的需要選擇,如圖31所示。最後輸出視頻文件以後就大功告成了。

圖31
好了,現在基本上就完成了一部短片的剪輯合成過程。你可以充分發揮自己的想象力去創造一部屬於你自己的搞笑電影哦!