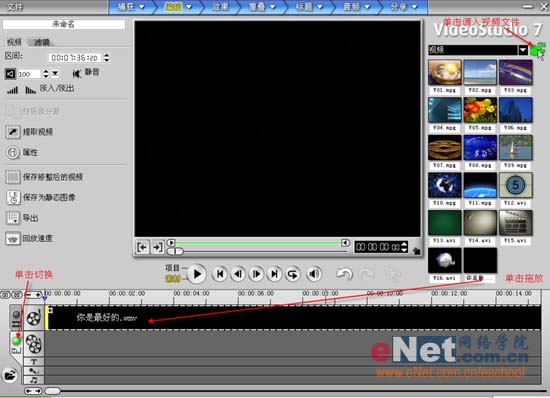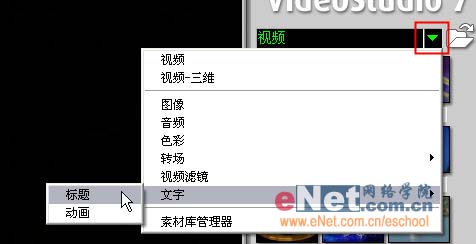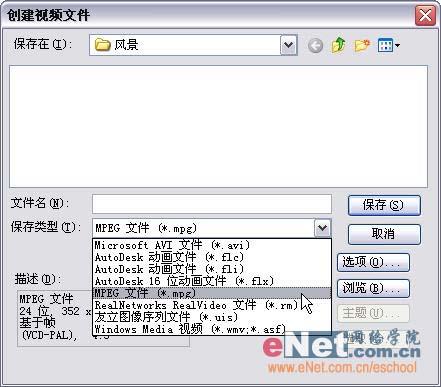有了自己製作的卡拉OK字幕,有了自己演唱的歌曲,其實還不夠完全的個性;接下來的工作是借助一款影音處理軟件,將這些素材組合起來,並作一些個性的處理,最後再將這個作品刻錄成光盤,這樣才算完美。專業視頻處理軟件Premiere功能的確強大,但對於我們一般用戶而言,難以一時上手,故這裏采用友立公司出品的會聲會影來編輯。它的功能絲毫不亞於Premiere,且操作界麵一目了然,足可以滿足一般用戶的編輯需要。
這裏使用的是會聲會影(Ulead Video Studio) V7.1 簡體中文零售版,可到本站下載。
一、調入源素材
打開軟件後,在左下角單擊“切換到時間軸模式”;然後單擊右上角綠色文件夾圖標,從硬盤中調入製作好的MV視頻文件(“消除原音”一文中最後製作出來的那個MV歌曲文件);然後調入的文件會顯示在右邊預覽框中,最後單擊此文件拖放到時間軸上的“視頻軌”處,如圖1所示。
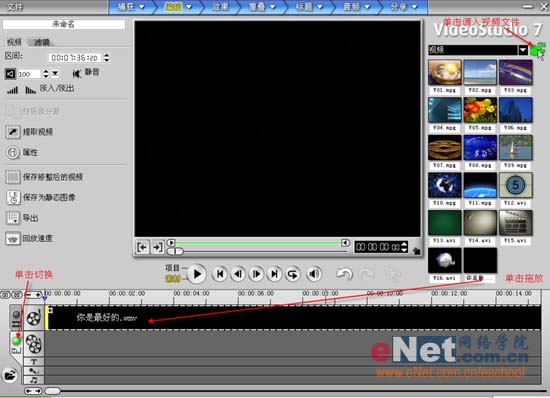
然後再依同樣方法將AVI字幕文件和自己錄製的歌曲分別拖入時間軸的“覆疊軌”和“聲音軌”中。
二、素材處理
拖入所有素材後,可以再使用此軟件進行一些個性化的設置。
1、加入標題
可以給此MTV歌曲加上自己的標題,方法如下:
步驟1:單擊右上角的“下三角”符號,從下拉菜單中依次選擇“文字/標題”命令,如圖2所示。
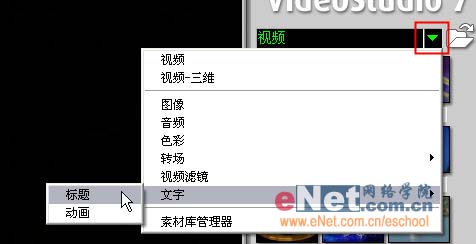
步驟2:然後在右邊的樣式框中點選一種文字樣式;接著在預覽框中單擊,即可修改原來的文字內容;再對文字屬性進行相關設置後,即可單擊左上角“創建標題”按鈕完成標題的製作。
 [page]
[page]
2、設置視頻效果 通過在右邊效果選項裏切換,可以選擇軟件自帶的一些視頻圖像素材。或者導入自己拍攝的小短片,個人照片等等。之後就是對圖像的渲染,視頻場景的設置等等美化工作,這樣可讓原有視頻更符合個性的需要。
步驟1:先在時間軸上單擊需要添加效果的視頻軌,然後在界麵右上角下拉菜單中選擇“視頻濾鏡”命名。
步驟2:從圖4可以看到,軟件提供了30多種視頻濾鏡效果。點選一種效果,會在預覽框中查看到其實際的效果圖;然後拖動到需要應用的視頻軌道上。

步驟3:接著會在左上角查看到此種效果的屬性設置。其提供了幾種相似的設置,可以自由選擇(預設值框);單擊“自定義濾鏡”按鈕,會打開具體的效果設置框,如圖5所示。

3、完成編輯。
通過此軟件,還可實現許多特殊的視頻效果,大家可以慢慢去體會。當設置完成後,即可在界麵最上端單擊“分享”按鈕。然後在彈出的界麵中左上解,單擊“創建視頻文件”按鈕。
步驟1:接著會彈出如圖6所示對話框,在“保存類型”下拉列表中,提供了多種視頻保存格式;如果要最後製作為VCD或DVD播放的視頻文件,則應該選擇“AVI”或“MPG”格式;另外單擊“選項”按鈕,可對視頻文件的質量等參數作進一步的設置。
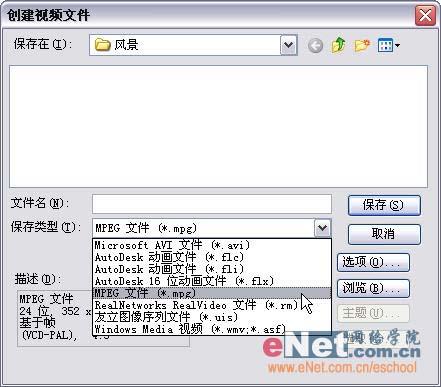
步驟2:單擊“保存”按鈕後,程序開始對原有視頻文件作設置後的渲染工作;這一步依據視頻文件的大小和效果加載的多少,會花去一定的時間。完成後會自動播放最後製作完成的視頻文件。
[page]
三、刻錄作品 此軟件還為我們提供了刻錄的功能,這樣不需動用第三方軟件即可將製作的視頻文件“一氣嗬成”為視頻光盤。步驟如下:
步驟1:在“分享”界麵下,單擊“創建光盤”按鈕;此時同樣會彈出“保存”對話框,提示用戶首先保存視頻文件。
步驟2:接著會彈出如圖7所示製作界麵。在這裏可以查看到此視頻文件的大小及播放時間,單擊“添加視頻”按鈕可以再添加其他視頻,而單擊“添加會聲會影項目”可以導入保存好的另一個視頻項目;確認無誤後單擊“下一步”按鈕。

步驟3:然後是製作光盤主菜單。如圖8所示,在“菜單模板”中提供了多種模板分類,不同分類下又有不同的菜單樣式可供選擇;雙擊一種樣式即可在中間的預覽框中查看到具體的效果;同時還可單擊左下角的“背景圖像”、“背景音樂”兩個按鈕,為主菜單添加點綴。

步驟4:最後在刻錄機中放入空白光盤,然後在如圖9所示窗口中單擊“輸出”按鈕即可開始刻錄。此外可以根據自己的實際在“輸出設置”和“光盤刻錄機”兩項中作具體的設置。

提示:在“軟、硬件準備”一文中,我們還提到“Nero”這款軟件。如果大家平時用習慣了Nero,也可以使用它來完成這最後的刻錄工作;Nero作為光盤刻錄的“老大”,自然有其過人之處。
結語: 至此,從尋找下載MV歌曲、添加卡拉OK字幕、消除原MV歌曲中原聲、錄製自己的歌聲,到最後的視頻效果處理與刻錄等步驟一路走來,一張完全由自己製作的個性MTV作品宣告成功。趕緊讓你的朋友一起分享你勝利的喜悅吧!