

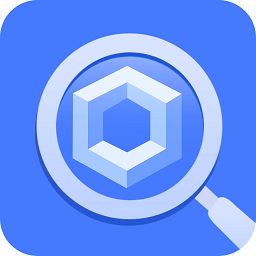
在3DSMax中有大量的標準幾何體用於建模,使用它們建模方便快捷、易學易用,一般隻需要改變幾個簡單的參數,並通過旋轉、縮放和移動把它們堆砌起來就能建成簡單美觀的模型,這對於初學者來說無疑是最好的建模方法。
但當經過一段時間學習以後,我們會發現很多物體並不能通過上述方法實現,而對於對3DSMax剛有一些認識的學習者來說,麵片(PATCH)建模過於複雜,而NURBS建模又顯得高深莫測,這時放樣(LOFT)法生成物體模型則是最簡單易行的辦法。
一、生成
放樣法建模是截麵圖形(SHAPES)在一段路徑(PATH)上形成的軌跡,截麵圖形和路徑的相對方向取決於兩者的法線方向。路徑可以是封閉的,也可以是開敞的,但隻能有一個起始點和終點,即路徑不能是兩段以上的曲線。所有的SHAPES物體皆可用來放樣,當某一截麵圖形生成時其法線方向也隨之確定,即在物體生成窗口垂直向外,放樣時圖形沿著法線方向從路徑的起點向終點放樣,對於封閉路徑,法線向外時從起點逆時針放樣,在選取圖形的同時按住Ctrl鍵則圖形反轉法線放樣。用法線方法判斷放樣的方向不僅複雜,而且容易出錯,一個比較簡單的方法就是在相應的窗口生成圖形和路徑,這樣就可以不用考慮法線的因素。
放樣法建模的參數很多,大部分參數在無特殊要求時用缺省即可,下麵隻對影響模型結構的部分參數進行介紹:
在創建方式(Creative Method)中應選擇關聯方式(Instance),這樣以後在需要修改放樣物體時可直接修改其關聯物體。
皮膚參數(Skin Parameters)中選項(Option)下的參數是直接影響模型生成的重要參數,並對以後的修改有較大影響。
圖形步幅(Shapes Steps)設置圖形截麵定點間的步幅數,加大它的值可提高縱向光滑度。
路徑步幅(Path Steps)設置路徑定點間的步幅數,加大它的值可提高橫向光滑度。
圖形優化(Optimize)可優化縱向光滑度,忽略圖形步幅。
適配路徑步幅(Adaptive Path Steps)可優化橫向光滑度,忽略圖形步幅。
輪廓(Contuor)放樣是由於路徑和圖形的夾角不定,往往得到的圖形有缺陷,開啟它,可是截麵圖形自動更正自身角度以垂直路徑,得到正常模型。
路徑參數(Path parameters)中可以以多種方式確定圖形在路經上的插入點,用於多截麵放樣。在路徑上的位置可由百分率(Percentage)、距離(Distance)、和路徑的步幅數來控製。
二、編輯
在生成模型時如采用關聯方式,則可通過直接改變原有的圖形和路徑來改變模型的形狀。入未用關聯也可在編輯層,次物體中用PUT生成新的關聯的圖形和路徑,並通過修改他們來改變模型的形狀。
在編輯層圖形次物體中有多種圖形與路徑的對齊方式,並可以對圖形截的位置進行比較麵。
放樣物體在編輯層可以進行放樣變形操作,其中有五種變形方法:
縮放變形(Scale):在路徑X,Y軸上進行放縮。
扭轉變形(Twist):在路徑X,Y軸上進行扭轉。
旋轉變形(Teeter):在路徑Z軸上進行旋轉。
倒角變形(Bevel):產生倒角,多用在路徑兩端。它的缺點是在狹窄的拐彎處產生尖銳的放射頂點,造成破壞性表麵,在倒角麵板頂部新增的下拉按鈕提供了Adaptive Linear、Adaptive Cubic兩種新算法可在最大程度上解決上述問題,獲得很好的效果。
擬和變形(Fit):在路徑X,Y軸上進行三視圖擬和放樣,它是對放樣法的一個最有效的補充。其原理即使一個放樣物體在X軸平麵和Y軸平麵同時受到兩個圖形的擠壓限製而形成的新模型,也可以在某一軸單獨做擬和。需要注意的問題是,貝斯曲線(Bezier Line)來放樣時路徑上的步幅會不均勻,這樣建出的模型在以後進一步修整時,會對修整效果產生影響,說一應盡量讓兩端貝斯曲線的調整杆均勻。如果對擬和效果不滿意,可通過增加步幅,提高細節來達到滿意的效果。另外用來擬和的圖形,應在X,Y的最大和最小值位置有頂點,這樣在旋轉擬和圖形時不會產生較大變形。
通過上麵對放樣法建模的學習,我們簡單的了解了放樣法建模的一般原理和過程,但對於如何完整的建模和建模過程中所遇到的問題如何解決,以及在什麼樣的時候選擇放樣法建模,還需要有一個重新學習的過程,在這一篇裏我們通過幾個例子來完成這個學習過程。
例1:曾經有一道智力題問,是否有一個物體從三個方向上看,會分別看到方形、圓形和五角星呢。答案當然是肯定的,因為物體有三對兩兩對應的麵,隻要每一對麵的形狀一樣,就可以實現,這就是放樣法中擬合曲線的基本原理。現在我們就通過放樣法的擬合曲線變形,來實現這樣一個物體的建模。
首先分別在三個視窗中建立一個圓形、一個矩形和一個六角形(使用六角形是因為它所產生的效果更好),另外還要有一條直線。如圖一:
 此主題相關圖片如下:
此主題相關圖片如下:
最好是在相應的窗口建立相應的圖形,而不要通過旋轉來實現圖中的位置擺放,這樣在以後的操作中會更方便和直觀。注意調整它們的寬高,以保證協調一致。第二步我們選擇直線,進入點子層級,將點的屬性改為Smooth,這樣可以保證直線的均勻性。保持直線的選中狀態,在Create\Compound Objects\Loft中選擇Get Shape然後單擊圓形,如圖二: 此主題相關圖片如下:
此主題相關圖片如下:
注意圖中重點標記處,完成後效果如圖三: 此主題相關圖片如下:
此主題相關圖片如下:
因為接下來模型的調整需要更多的細節,因此需要較多的麵片數,調整SkinParameters中軸向和徑向的步幅值分別為24和36,如圖四: 此主題相關圖片如下:
此主題相關圖片如下:
圖中的兩條曲線的形狀上完全一致,但通過在子層級中對點的屬性觀察,我們發現它們之間有著本質的不同,即每個點對鄰近線段的影響力是不同的,這就造成了曲線的不均勻性。
我們分別使用兩條曲線做路徑,以同一個圓形作放樣圖形,如圖十:
 此主題相關圖片如下:
此主題相關圖片如下:
在默認參數時,Path Step為5,可以看到它們的光滑程度差異很大,當Path Step調整為12時,它們還是有較明顯的差異,右側的曲線所生成的模型,隻能達到左側模型Path Step為5是的效果,其原因就是曲線的均勻性,通過網格圖我們可以清楚的看到,均勻的曲線和不均勻的曲線放樣生成的模型的差異。如圖十一: 此主題相關圖片如下:
此主題相關圖片如下:
由於不均勻的曲線會在曲線密度較大處,產生較多的網格,利用這一特性我們可以在需要更多細節的地方,增加曲線的密度,以便在以後的調整中,以最少的麵數得到最好的效果,大量的節省資源,提高渲染和動畫製作的速度。
例3;多截麵方樣是3DSMax中放樣法建模的重要功能,它的存在使放樣法建模有了更多的機會參與模型的生成工作。如圖十二:
場景中的襯布,就是最好的例子,如果使用其他的方法,不僅費時費力,而且會大量占用有限的資源,而使用放樣法不僅製作簡單,而且後期調整起來十分方便。
首先我們製作如圖十三的幾條曲線:
藍色曲線為路徑曲線,其它三條曲線分別對應路徑上位置分別為0、50、100的截麵圖形,當然如果要製作一些壓痕,就需要更多一點的曲線來實現更細膩的效果。保持路徑曲線的選中狀態,在Create\Compound Objects\Loft中選擇Get Shape然後單擊黃色的曲線,這是我們可以暫時不去考慮曲線在路徑上的位置,因為默認的位置就是0,這時你會發現,生成的模型並不是我們想要的形狀,這是因為所選的截麵和路徑的軸向不是完全對應造成的,我們可以在變動命令麵板中,進入Shape子物體層級,在圖形上路徑0位置處選擇截麵,選中後的變動命令麵板,如圖十四:
然後沿截麵物體自身坐標係(Local)Z軸旋轉物體,直到看到滿意的效果。接下來在Path parameters中的路徑位置欄中,填入50選擇Get Shape然後單擊白色的曲線,用上述同樣的辦法,旋轉這一截麵達到正確的位置。在Path parameters中的路徑位置欄中,填入100,重複執行上述操作,完成作品。
在實際的製作過程中多截麵方樣,是經常用到的,常用來製作軸向細長的物體,如船體、細繩等,它的用法十分靈活,讀者應該多加練習。
例4: 3DSMax中放樣法建模還有一個非常有用的特性,那就是可以同時使用開放和封閉兩種曲線做放樣的截麵,如圖十五:
 此主題相關圖片如下:
此主題相關圖片如下:
我們可以輕易的製作物體表麵撕裂的效果,而且它的作法十分簡單,更重要的就是他還可以在後期調整和製作動畫。建模過程如下,先建立如圖十六中的曲線: 此主題相關圖片如下:
此主題相關圖片如下:
然後,分別在0、100處選擇封閉曲線,在20、80處選擇最上麵的曲線,在40、60處選擇開口小的曲線,在50處選擇大開口的曲線,為了避免有對稱的效果,可在變動命令麵板中將截麵的位置稍加調整,即可完成。
通過上述幾個簡單的實例,可以發現放樣法建模還是有其不可替代的作用,其實在放樣法的變形工具中的另外幾項功能也是十分有用的。