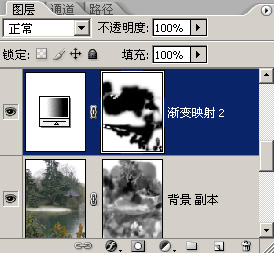這是原圖
先感謝好友瓜瓜提供的照片

首先,給圖像添加一個“漸變映射”的調整圖層,就用黑色跟白色的漸變,注意,將“反向”選項選中

單擊“確定”按鈕,得到如下圖所示結果

將“漸變映射”調整圖層的圖層混合模式改為“點光”。

按快捷鍵Ctrl(Windows操作係統)/Command(Mac OS X操作係統)+E合並圖像,並執行Ctrl(Windows操作係統)/Command(Mac OS X操作係統)+I(“圖像>調整>反相”命令 ),將圖像反相

[page]
添加“色階”調整圖層,在“色階”對話框中,選用白色的吸管(設置白場)在畫麵的最亮出單擊,設定圖像白場的位置
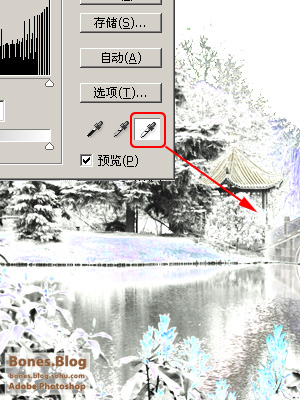
單擊“確定”按鈕,雪景基本上就呈現在我們眼前
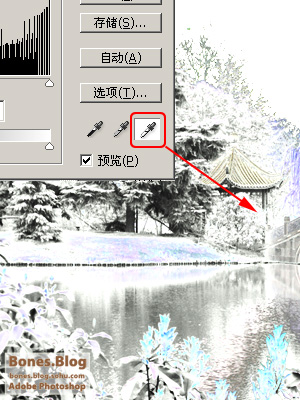
現在開始分析一下,在畫麵中有很多刺眼,很鮮豔的顏色要怎麼給它去除,這是一個很麻煩的問題。不過對付這樣的問題,Photoshop還是有很多方法的。
前麵的步驟可以適合很多畫麵來打造雪景的效果,但從這以下的方法,就是要根據不同的圖片,要有不同的應對方法。
我將這個問題分成了兩個部分分別來解決。
首先,既然“花”的部分那麼刺眼,那麼想在你眼前“彈”出來,我就讓它出來
新建一空白圖層,使用“曆史記錄畫筆”工具進行恢複“花”的圖像。當然,也可以用不透明度較低的畫筆恢複一些場景中的景物的顏色,讓畫麵有一些顏色偏向

這樣已經差不多了,不過還有一些討厭的小色點,實在不好去處,最開始我用的“色相/飽和度”去除顏色點,不過效果不是很好,比較容易使畫麵變成“花臉”,後麵我用了“漸變映射”來做處理,效果好了很多。
添加“漸變映射”調整圖層,漸變條設定如下圖所示。(關於漸變設定的方法,稍後奉上教程)
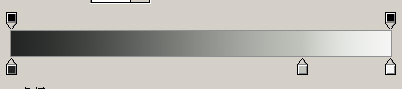
單擊兩次“確定”按鈕,得到如圖所示結果

在蒙版上做一些修改