
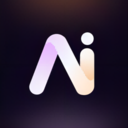
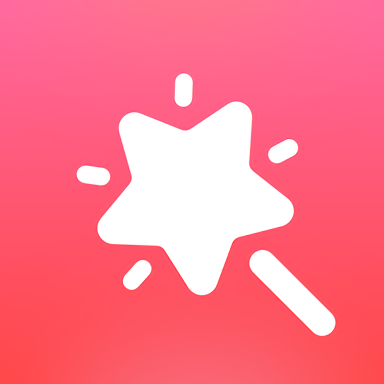
摳圖是在平麵設計中最常用到的技術之一,在Photoshop中主要有三種摳圖的方法,就是分別利用工具箱中的“魔術棒”工具和“磁性套索”工具以及濾鏡菜單中的”抽出”濾鏡。不同圖像的不同摳取方法是摳圖學習的關鍵所在。
一、 “魔術棒”――摳取單色背景圖像的首選
“魔術棒”工具比較適合摳取背景為單色的圖像,下麵我用一個例子來向大家介紹一下“魔術棒”工具的使用方法。
首先在Photoshop中打開一副背景為單色的圖像如圖1,在工具箱中選擇“魔術棒”工具,這時在Photoshop菜單欄下的選項欄中出現了如圖2的設置。
 |
☆ 提示:
1、“魔術棒”工具圖標旁邊的四個圖標從左至右分別為:新選區、添加到選區、從選區中減去、與選區交叉。我們在這裏選擇“新選區”。
2、“容差”選項中可填入0-255的值,數值越小,則選擇的顏色與點擊處的顏色越相似,選擇的範圍也就越小;反之,數值越大,則選擇的顏色與點擊處的顏色差別越大,選擇的範圍也就越大。我們在這裏使用默認的數值32。
3、選擇“消除鋸齒”選項,以使得選區更平滑。
 |
[page]
對“魔術棒”工具進行設置後,在圖像中點擊背景處,則選擇了綠色的背景,如圖3。但是扳機處的背景並沒有被選中,我們這時選擇選項欄中的“添加到選區”圖標,然後再在圖像中點擊扳機處的背景。這時就已經選擇了全部的背景,按下鍵盤上的“Delete”鍵,刪除背景,按“Ctrl+D”組合鍵,取消選區,看看處理後的圖像(圖4),還滿意吧?!
 |
 |
二、 “磁性套索”――摳取大反差圖像的首選
適合摳取邊緣比較清晰,與背景反差較大的圖像,下麵我用一個例子來向大家介紹一下“磁性套索”工具的使用方法。
首先在Photoshop中打開一副與背景反差較大的圖像如圖5,在工具箱中選擇“磁性套索”工具,這時在Photoshop菜單欄下的選項欄中出現了如圖6的設置。
| |
☆ 提示:
1、“磁性套索”工具圖標旁邊的四個圖標從左至右分別為:新選區、添加到選區、從選區中減去、與選區交叉。我們在這裏選擇“新選區”。
2、“羽化”選項中可填入0-250的值,它能軟化選區的邊緣,數值越大,軟化的邊緣越寬。我們在這裏使用默認的數值0。
3、選擇“消除鋸齒”選項,以使得選區更平滑。
4、“寬度”選項中可填入1-256的像素值,它可以設置一個像素寬度,“磁性套索”工具隻檢測從鼠標光標到你指定的寬度距離範圍內的邊緣。我們在這裏使用默認的數值10。
5、“邊對比度”選項中可填入1-100的百分比值,它可以設置“磁性套索”工具檢測邊緣圖像靈敏度。如果你要選取的圖像與周圍的圖像之間的顏色差異比較明顯(對比度較強),那麼就應設置一個較高的百分數值。反之,對於圖像較為模糊的邊緣,應輸入一個較低的邊緣對比度百分數值。我們在這裏使用默認的數值10%。
6、“頻率”選項中可填入0-100的值,它可以設置此工具在選取時關鍵點創建的速率。設定的數值越大,標記關鍵點的速率越快,標記的關鍵點就越多;反之,設定的數值越小,標記關鍵點的速率越慢,標記的關鍵點就越少。當查找的邊緣較複雜時,需要較多的關鍵點來確定邊緣的準確性,可采用較大的頻率值;當查找的邊緣較光滑時,就不需要太多的關鍵點來確定邊緣的準確性,可采用較小的頻率值。我們在這裏使用默認的數值57。
 |
[page]
對“磁性套索”工具進行設置後,我們就來進行具體的操作:
1、在圖像上欲選取區域的邊緣位置處單擊鼠標左鍵,設置第一個鎖定點。
2、沿著你想跟蹤的圖像邊緣繼續移動鼠標,徒手繪製出一小段線段(也可以按下鼠標左鍵並拖動鼠標來繪製)。當你在圖像邊緣移動鼠標時,繪製出的活動線段會自動地靠近圖像的邊緣。磁性套索工具在選取區域邊緣時周期性地增加鎖定點(即小方塊),鎖定前麵繪製出的線段。
3、如果在某段邊緣上“磁性套索”工具不能很好地抓取,你可以單擊一次鼠標左鍵,用手工方法增加一個鎖定點。
4、如果要刪除鎖定點,可按“Delete”鍵或者是“BackSpace”鍵。每按一次,刪除一個最近的鎖定點。
5、最後,當選取完成時,應將終點與起點相連接,形成封閉的選取範圍。這時有三種方法可封閉選取區域:
a.將終點覆蓋在起點上,當“磁性套索”工具光標旁邊出現一個小圓圈時,表示兩點已經“對接成功”,立即單擊鼠標左鍵。
b.當終點與起點尚有一段距離時,雙擊鼠標左鍵或按回車鍵,將用一條有磁性的線段沿著圖像邊緣連接起點與終點。
c.當終點與起點有一段距離時,按下Alt鍵同時雙擊鼠標左鍵,則有一條直線段將起點與終點相連。
有時為了更好地選取邊緣,可以對圖像進行適當的放大。另外,這是一種需要非常細心的工作,選取時一定要非常細心。這樣就完成了這副圖的邊緣的選取(如圖7)。按下“Ctrl+Shift+I”組合鍵,對圖像進行反選,然後再按下“Delete”鍵,刪除背景,按下“Ctrl+D”組合鍵,取消選區,看看處理後的圖像(如圖8)。如果對摳取的圖像邊緣不太滿意的話,可放大局部,用“像皮擦”工具進行進一步的處理(如圖9)。
 |
 |
 |
“抽出”濾鏡比較適合摳取背景較為複雜的圖像,下麵我用一個例子來向大家介紹一下“抽出”濾鏡的使用方法。
首先在Photoshop中打開一副背景較為複雜的圖像如圖10,
 |
在“濾鏡”菜單中選擇“抽出”濾鏡,這時在Photoshop中彈出了如圖11的“抽出”對話框。具體的操作步驟為:
1、 在對話框的右側設置“畫筆大小”為3像素。
2、 在對話框的預覽區域中,用工具欄中的“縮放”工具將圖像放大顯示以便對其“精加工”。
用工具欄中的“邊緣高光器”工具描出摳圖的區域。這是一種需要非常細心的工作,選取時一定要非常細心。如果你對描圖區域不滿意,可以使用工具欄中的“橡皮擦”工具來對描圖邊緣進行擦除後再重新描出邊界。
 |