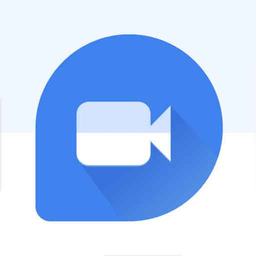1、製作藍黑的天空
在製作閃電時,通常要先做個天空背景,我們以做藍黑的天空為例介紹其做法。其製作方法為:
第一步:在視頻文件導入後,單擊菜單中上“編輯”,再選擇素材庫右方的三角按鈕,從下拉列表選擇“色彩”選項,這時素材庫中顯示當前可以使用的預設的色彩素材;
第二步:用鼠標拖動素材庫的上下滑杆,查看色彩略圖,選中一個色彩素材,預覽窗口中顯示當前選中的素材的預覽效果,左側的選項麵板中顯示當前選中的色彩素材的區間信息及色彩信息,找到藍黑素材後用鼠標單擊並按住鼠標將其拖曳到影片開始的位置,如圖1,然後將其顏色設置為接近天空的顏色;

第三步:您可以用鼠標按住故事板上的黑色素材的一端,然後向內或向外拖動視頻的邊框來改變它的長度,指針將變成可調整視頻的雙向箭頭,將其拖到期望的長度放下鼠標即可;
2、添加閃電
在“會聲會影”中製作閃電的方法很簡單,您隻需按下麵的步驟製作即可:
第一步:在視頻軌單擊要添加“閃電”的剛剛添加的藍黑素材,然後單擊選項麵板頂部的選項頁右側的“濾鏡”按鈕,切換到第二個選項頁;如圖2。

第二步:這時在右側的素材庫中顯示多種濾鏡,首先在可用的濾鏡中選取要應用的視頻濾鏡類型,在素材庫中單擊鼠標,選中需要使用的視頻濾鏡“閃電”,預覽窗口顯示當前所選濾鏡的效果,按住鼠標將其拖到“視頻軌”的素材上,這時在選項麵板上顯示當前素材所添加的“閃電”,同時在素材庫中顯示視頻濾鏡略圖,如圖3;

[page]
第三步:調整參數。如果您對預設的濾鏡不滿意,還可以進行調整,單擊“自定義”按鈕,這樣就會彈出設置的對話框,在此進行適當調整即可,如圖4;

1、在“原圖窗口”中您可以看到素材的特性,如果要看看原圖的效果,可以單擊“播放”按鈕;在“預覽窗口”中可以播放已在素材上應用效果的預覽,拖動窗口下方的滑動條可以以瀏覽確定的幀。
2、調整閃電的長度和位置。注意,這個調整內容在右邊的參數選擇中沒有提供選項,您可以將鼠標置於預覽窗口中閃電的末端,這時鼠標呈十字箭頭,單擊鼠標左鍵,這時在閃電的起始端和鼠標的點擊處(末端)將出現一條直接,按住鼠標將末端拖到合適的位置即可。
3、調整閃電寬度。單擊“基本”選項卡,為主要的照明體指定設置。在“寬度”右邊的框中輸入數字或用鼠標單擊右邊的下拉滑杆可以調整閃電的強度,較高的值使閃電看上去更強烈,當然了,太寬了也會適得其反,反而不象閃電了,因此一定要輸入合適的數字,您輸入數字後,會在“預覽窗口”中看到調整後的效果,如果不行,再重新輸入一個數字即可。
4、高速時間間隔,您可以在該框中輸入數字,以便調整閃電閃爍的時間間隔。另外,您還可以調整閃電的亮度、阻光度等等。隻需根據要求選擇即可。
在這一步調整時要注意,因高級選項隻能針對視頻素材的起始幀和結束幀進行調整,因此隻有將預覽滑塊移動到第一幀和最後一幀的位置才可以設置參數。
第四步:調整結束後單擊“確定”回到“會聲會影”主界麵,這時軟件會自動將“閃電”效果應用到視頻中。當您應用完視頻濾鏡之後,應用濾鏡的素材左邊將出現一個小圖標。
3、添加雷聲
下麵就介紹為影片製作背景音樂的方法。
第一步:單擊菜單中上“音頻”命令到“音頻”操作步驟,然後單擊故事板左側的“將媒體文件插入到時間軸”按鈕,在彈出的菜單中的選擇“插入音頻”菜單,選擇“到聲音軌”命令,如圖5;

第二步:在彈出的“添加音頻文件”對話框中選擇需要添加的“雷聲”,然後單擊對話框下方的播放按鈕試聽音樂效果,如圖6;

[page]
第三步:添加音樂文件。找到合適的音樂文件後,單擊“打開”按鈕,選中的音樂文件將作為最後的一段音頻插入到聲音軌上,這樣“雷聲”就作為素材添加上了,在渲染過程中軟件會自動將該音樂添加到影片中;
第四步:設置淡入淡出。突然開始和結束的雷聲會令人感到突然,這就需要加入平滑的轉場,使音樂與影片相融全,如果希望添加淡入淡出效果,您可以在聲音軌上選中需要調整的“雷聲”文件,然後在選項麵板上按下“淡入”和“淡出”按鈕,這樣聽起來就會自然此了!
第五步:修改音量大小。在“音量”下拉列表中以百分比的形式顯示調整後的音頻素材的音量,100表示原始的音量大小,0表示不發出任何聲音,200表示將原始素材的音量增大一倍,因為是雷聲,當然要大一點了。將其設置為200或300,如圖7。

這樣影片中就添加電閃雷鳴的效果,聽起來就跟專業影片一樣。您可以先預覽一下,如果不滿意,還可以再進行修改。
會聲會影的功能很適合家庭使用。近期新出版的《數碼攝像從入門到精通》一書,在詳細介紹了影像編輯方麵知識的同時,介紹了該軟件10個使用技巧與實例,能為您的影片增添更多的藝術風采。