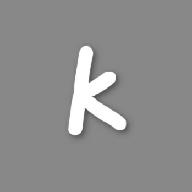


Shag:Hair是在Max中為數不多的優秀的頭發插件之一
Shag:Hair的Model Hair修改器
當你不滿意Shag:Hair提供的默認的直頭發時,你可以使用Model Hair 修改器將你自己畫的曲線(Spline)或是NURBS曲線作為你的頭發模型曲線。如果你打算使用Shag:Hair模塊時,你自己至少需要畫一條曲線,然後加上Model Hair 修改器,再去渲染。
Model Hair修改器主要用於指定頭發是如何從發射體表麵生長出來的。通過Model Hair修改器創建的頭發被作為“點指定發束”看待。Model Hair修改器主要功能是指定一根曲線(也就是一束頭發)自身的固有坐標係,稱為model hair coordinate system(HCSys),這個坐標係實質上是指定了特定曲線將以哪一個點作為起始點和以什麼方向被貼到發射體上。通過將曲線的固有坐標係HCSys對齊到發射體上的每個頂點的坐標係Vcsys,點製定發束就被創建出來。對齊坐標係的工作是由Model Hair修改器自動完成的。
注意:如果你將一個包含許多不相聯的曲線的對象(例如將多條曲線通過Attach生成的單個對象)加上Model Hair修改器時,其中包含的每條曲線將被作為分開的一束頭發對待。這樣做的好處是便於管理,但同時你也將不能單獨調節其中每條曲線對發型的影響。
此修改器位於標準修改器下拉菜單中,它可以用於任何的Spline對象及NURBS曲線。如圖:

加上修改器後,你可以在物體修改器堆棧的頂層見到它的參數麵板:

以下是對麵板上命令與參數的詳細解釋:
(Mesh Vertex, Normal).此選項被選擇時,你所創建的曲線將以一種交互的方式指定發射體表麵的頭發如何生長,也就是說,你所放置的曲線所處的位置及方向將直接影響發束的生長。如果打算使用此選項,首先創建發射物或發射表麵,然後再繪製發束曲線並加上Model Hair修改器,選擇(Mesh Vertex, Normal),然後在Environment對話框中加上Shag:Hair atmospheric,此後,當你移動發束曲線時,你會看到所有的“點指定發束”位置將一起更新。
此選項中有兩種計算發束的方法:Nearest Vertex和Selected Vertex。選擇Nearest Vertex時,如果你移動發束曲線,發束曲線基點相對於最近的發射物頂點的相對位置及方向將決定發束的坐標係統。也就是說,當你移動發束曲線時,你相當於在移動“點指定發束”。而選擇Selected Vertex時,以上的過程將基於你所選擇的特定頂點。
為了有一個形象的認識,首先在Top視圖中建立一個圓柱,Height Segment設為3,刪去兩個頂麵,再畫一條曲線,加上Model Hair修改器,選擇(Mesh Vertex, Normal), 然後在Environment對話框中加上Shag:Hair atmospheric,移動曲線,有不同效果:
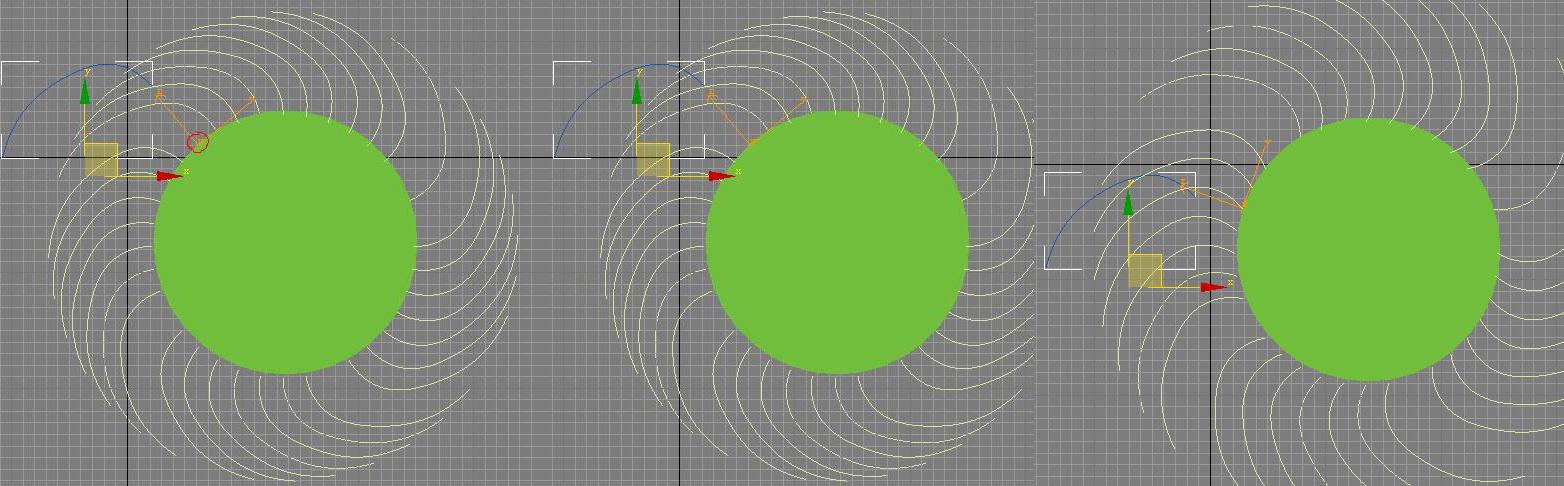
[page]
從這些圖片中可以看出:(Mesh Vertex, Normal)使發束曲線自身所固有的坐標係完全被忽視,ShagHair簡單的將發束曲線平移至最近的頂點,並將此頂點的坐標係賦予它,然後以此為模板複製發束曲線至所有的頂點。
理解了這一點後,(Curve Base, Tangent).的功能就很好理解了。如果選擇了這個選項,Shag:Hair將在發束曲線的第一個點建立HCSys坐標係,這個坐標係的Z軸(有時稱為Oz軸)是和曲線的起始點曲線相切的。此後發束曲線的第一個點(也就是建立了HCSys坐標係的原點)就作為附著點被粘貼到發射物體上。通過這個過程,可以保證發束曲線以垂直方向粘到發射物上。此時你再移動曲線對於頭發是完全沒有影響的。
頭發曲線如圖

將上麵例子中的選項改為(Curve Base, Tangent),效果如下:

在這裏可以清楚地看到,ShagHair 對於原曲線的坐標係完全進行了重排。
在此條件下如果想改變頭發的方向隻有改變X軸的指向,或者使用我們等會兒要提到的Absolute Direction選項。
Vector Base, Vector.這個選項將會把頭發曲線的指向對齊到一個Shag輔助物體(vector helper)上,此選項一般是灰的,如果想使用此選項,則應該選定一個已有的Vector helper,或是創建一個。如果按下New按鈕,則會在當前曲線的基部與Oz同向生成一個新的Vector helper。
提示:如果你打算使用此選項時:將曲線連接到Vector Helper上會是一個好主意,因為它們兩者之間的相對位置相當重要。

[page]
Object’s Oz. :正如先前提到的,要改變你的發束的方向的辦法不多,這個選項是你唯一的選擇。按下這個按鈕將會出現一個選擇對話框,在這個對話框中選擇一個Vector輔助物體將會使發束曲線的X軸指向那個輔助物體。這個選項隻有在你選擇了Hair-〉Vertex transform中的Xform時才起作用。
Hair -> Vertex Transform提供了兩個選項:Xform以及Rotation。如果你選擇了Xform,軟件將會使用矩陣變換將發束曲線的X軸變換到發射表麵的頂點坐標係的X軸,以此類推。如果你選擇了Rotation,則軟件會將發束曲線的Z軸旋轉到發射表麵的頂點坐標係的Z軸,再此情況下,隻有Z軸被對齊。
注意:由於Rotation變換中使用了發束曲線的方向,因此將曲線放置在發射物附近並將其連接於發射物之上是重要的。
Gizmo Size.這個數值框以當前的Max單位定義了HCSys坐標軸的長度。這個選項並不太重要。
Options, Influence, Align涉及的命令如下:
Use Offset.這個選框使得發束能夠對與其坐標中心有一定的位移。也就是說,你可以移動發束使之脫離發射物表麵。在(Curve Base, Tangent)被選擇時,此選項無作用。
Absolute Dir.此選項使得場景中的頭發均向原始發束曲線方向旋轉,1.0是完全對齊,0.0是不對齊,此選項對於時頭發均朝向一個方向伸長是有用的。
Attraction.此選項是相當重要的一個曲線控製選項,它定義了發束曲線將如何吸引點約束發束,使用此選項時,發束曲線應該被放置於發射物表麵附近,在它將影響的發束中間。
Attraction通過影響點約束發束上的點起作用,因此如果你想獲得精確的結果的話,你需要使用更多的節點。當按下Attraction按鈕時,將會出現以下的對話框。

其上的命令解釋如下:
Reset. 重新設置
Copy. Paste. 這兩個不用我說了吧
X. Y. 這兩個框顯示當前選擇節點的坐標值。
Noise. 設置曲線上的躁波值使頭發更自然
Size. 定義躁波值大小。
Density. 定義躁波密度。
Phase. 定義躁波相位,和MAX 2.0中的Noise Map 的phase 起的作用相似。
在曲線上點擊可以加點,在拖動時按下Shift鍵使之僅在水平方向移動,按下Ctrl鍵使之僅在垂直方向移動。右鍵菜單很簡單,不說了。
坐標軸上的數值意義如下:橫軸0 = 發束曲線根部, 1 = 發束曲線發梢;垂直向的 0 到1則定義了吸引的大小。Attraction在做一束頭發,或是辮子,或是一叢頭發時,特別有用。
Influence. 此選項在使用多條發束曲線定義頭發形狀時有用。 它定義了多條曲線將如何混合決定發型。使用它,甚至可以製作發型改變的動畫。
在它下麵有兩個選項:Auto和Vector.
選擇Auto時,頭發受影響的程度決定於它相對於作為模板的曲線的距離。
選擇Vecor時,頭發受影響的程度可以由Vector Helper定義,其下的New以及Select已經講過了,不再複述
此時,隻有Vector Helper的Influence 設置是重要的,其方向無關緊要。此外
Vector Helper中的face level influence設置是為了更精細的調節。
注意:負值將被作為0對待。
技巧提示:使用Slice修改器可以將一塊平麵劃出邊界。在平麵的兩個部分分別設置不同的ID號就可以做出從一塊平麵上長出完全相反頭發的效果。當然,把平麵複製後使之為NOT renderable也可以實現這個效果。
如果你選擇了Local選項,在發束曲線的基部會出現兩個同心球體,它們的直徑分別由Near Range和Far Range定義。在Near Range內的頭發完全受當前選擇的發型曲線的控製,在Far Range外則完全不受控製。之間的自然會被作為中間值。使用這個選項,你可以相當精細的控製發型。
Vector to Hair. 將一個Vector Helper對齊到當前發束曲線的基部,同時對齊其方向。
Hair to Hair Coordsys.把當前的發束曲線的基部對齊到 hair coordinate system的坐標基部,並對齊Z軸。
Pivot to Hair Coordsys.將當前發束曲線的Pivot對齊到hair coordinate system的坐標基部,完全對齊。

[page]
Hair Lights:
在早期的1.0版的ShagHair中,要使頭發被正確渲染,必須使用ShagHair專用的一類燈光,而在1.01版本中,Hair Lights被整合到了Max中,下麵介紹的就是在Max6+Shag:Hair V1.01的情況:
首先,建立一盞你所需要的燈光,它可以是任何的標準燈光,然後在其參數麵板中點擊Shadow下拉條,選擇Hair Shadows即可。如圖:

在這裏有一個問題:如果我們的場景中需要這盞燈不僅使頭發被投影,而且需要它對其他物體投影,該如何操作呢?其實在上圖下拉條的底部,還有一個Composite Shadow,它使這種需要得到滿足。Composite Shadow是一個插件,它可以把不同的陰影生成器複合到同一個燈光中。在MAX中最為基本的陰影生成器有兩種:shadow maps 和ray-traced shadows,任何一個陰影生成器要麼可以通過shadow maps麵板操作,要麼可以通過ray-traced shadows操作。而Composite插件可以使用兩種操作,選擇shadow maps麵板,則它可以將使用Shadow maps的陰影生成器效果混合,選擇ray-traced shadows,它可以使Mapped生成器像Ray-traced生成器一樣工作,從而混合兩種效果。下圖是其參數麵板:

Shadow Type:此選項有兩個選擇:Mapped和Ray-tarced,當選擇Mapped時,你可以使用柔和邊界陰影和體積光;選擇Ray-tarced時,你可以使透明物體產生投影。如果你選擇讓Mapped陰影生成器在Ray-traced工作方式下工作,則它們不能支持體積光。(注意:由於在MAX中spot 和directional lights有bug,以上敘述僅對omni光有效。)
選擇一種投影並點擊Add To List就可以方便的將它添加到下麵的Active列表中。Active列表列出了當前可用的陰影生成器,Remove Selected按鈕可以清除Active列表中你所選擇的部分。注意,當你改變Shadow Type時,Active列表將會被自動清空。
Shag:Hair Helper
下圖所示的就是一個Shag:Hair Helper物體:

在創建麵板中的“輔助物體”菜單欄中,有如下的下拉菜單:

[page]
選擇此項,再在視窗中點擊並拖動,就可以創建一個Helper,創建完成後,可以見到如下的參數麵板:

在Influence 框中:
Near Range:定義了Vector Helper影響的最近範圍,它的最大值可以設到100,000個單位。
Amount定義了最小範圍內輔助物體的影響度,它的取值範圍是-1.0到1.0。
Near Range:定義了Vector Helper影響的最遠範圍,它的最大值可以設到100,000個單位。
Amount定義了最遠範圍內輔助物體的影響度,它的取值範圍是-1.0到1.0。
Random Factor 這個選項的設置可以對遠近值加以隨機要素。
Disable Influence:
Before Near Range:如果鉤選此項,則在Near Range範圍內的頭發均不受影響。
After Far Range:如果鉤選此項,則在Far Range範圍外的頭發均不受影響。
按下Face Level Influence按鈕,會出現以下對話框:

其中:Whole Object:把整個物體作為影響範圍。
Current Face:把當前選擇的物體的麵作為影響範圍,當然,必須是Mesh物體或是Polygon物體,或者加上了Mesh Select修改器的物體。
Sub-Material:按材質ID號選擇影響範圍。
Mutiple:同將具有不同ID號的麵一並選擇。
Select Faces In Vector’s Influence按鈕:顧名思義,當然是選擇在Vector Helper影響範圍內的麵啦。
Show Influence:鉤選此選項,則無論Vector Helper是否被選中,代表其影響範圍的兩個球體均被顯示。
Icon Size: 如果你覺得代表Helper的圖標大小不便觀察,這裏可以調節。
選擇Rendering菜單,點擊Environment菜單項,出現對話框後,選擇Add按鈕,有如下的對話框:
(由於插件安裝的不一樣,對話框內容可能不是完全相同,但沒關係)
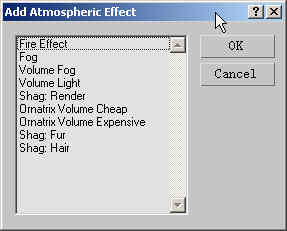
安裝Shag:Hair後,至少你會有
Shag:Render
Shag:Fur
Shag:Hair
這三項,其中,Shag:Render是必須加到Effects中,沒有它,頭發是不會出現的,也無法被渲染。所以渲染前你所作的第一步是把它加入Effects中。
Shag:Fur和Shag:Hair分別用於短毛和長毛的創建:-),事實上,他們的絕大部分選項都是一致的。Shag:Fur有一些特別的選項。
當你把Shag:Hair加入Effects中後,Enviorment對話框下會出現下麵將會提到的的四個下拉條。
1. Objects, Copy/Paste, Load/Save下拉條:
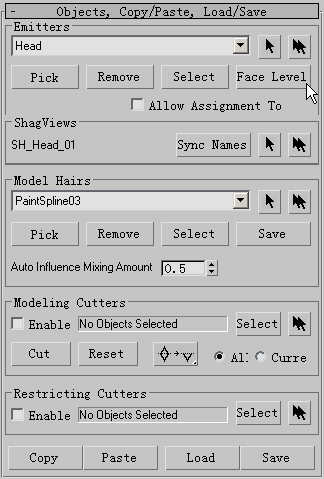
Emitters下拉條:這個下拉條中包括了已被選擇起作用的所有發射物。你可以在此選擇你要設置的發射物。
Pick:按下此按鈕,則可以把場景中的物體作為發射物體選入Emitters下拉條中。
Remove:刪除當前選擇的發射物,把它從Emitters下拉條中刪掉。
Select: 出現一個對話框,允許你選擇已被選入Emitters下拉條中的特定的發射物。
單箭頭按鈕:按下此按鈕,則會選定當前顯示在下拉條中的物體。
雙箭頭按鈕:按下此按鈕,則會選定Emitters下拉條中包含的所有物體。
Face Level按鈕:按下此按鈕,則會出現與前麵所提到的Pick Face Selection對話框,其中的每個選項的作用也是一致的。不再複述。
Allow assignment to ShagViews:選擇這個選項,則允許你選擇一個ShagView物體作為發射物,這個選項默認是關閉的。
ShagView : 所謂的ShagView物體,就是你在窗口中見到的由ShagHair所創建的那些“點約束發束”。
Sync Names:這個按鈕會把連接到當前發射物上的ShagView物體名稱同步化,如果你有許多個連接到發射物上的ShagView物體,則它會提供很大的方便。
單箭頭按鈕:按下此按鈕,則會選定當前顯示在場景中的ShagView物體。
雙箭頭按鈕:按下此按鈕,則會選定Emitters下拉條中包含的所有ShagView物體。
Model Hairs下拉條:這個下拉條中包括了已被選擇起作用的所有發束樣條曲線。你可以在此選擇你要設置的發束樣條曲線。
Pick:按下此按鈕,則可以把場景中的加了Model Hair修改器的曲線作為發束樣條曲線選入Model Hairs下拉條中。
Remove:刪除當前選擇的發束樣條曲線,把它從Model Hairs下拉條中刪掉。
Select: 出現一個對話框,允許你選擇已被選入Model Hairs下拉條中的特定的發束樣條曲線。
單箭頭按鈕:按下此按鈕,則會選定當前顯示在下拉條中的發束樣條曲線。
雙箭頭按鈕:按下此按鈕,則會選定Emitters下拉條中包含的所有發束樣條曲線。
Save按鈕:此按鈕允許你把所有的發束樣條曲線保存到一個單獨的Max場景文件中,此項功能用於在不同場景間交換頭發。
Auto Influence Mixing:當你在建立發束樣條曲線時在Model Hair中選擇了Auto選項,這裏就可以控製各束頭發的混合程度。取值範圍是0~1,0代表不混合,1代表全混合,0.5是默認值。
Modeling Cutters;發剪,是指你用來定義頭發長到哪裏為止的物體,它可以是任何可以被轉換為三角麵多邊形的物體。
Enable: 隻有鉤選此項,你才能使用發剪。
Selecte:按下此按鈕,會出現一個對話框,讓你選定你用做發剪的物體。
Cut:隻有按下此按鈕時,Shag:Hair才真正開始計算如何剪頭,如果頭發很多,可能會花去幾分鍾的時間。此按鈕可以被重複使用:如果你覺得頭發太長,你可以把發剪移動到更靠近頭皮的地方,再剪一次:你如果覺得頭發被剪得太短了,可以按下Reset,把發剪移動到遠離頭皮的地方再試一次。
Reset:使所有頭發回到沒被剪的狀態。
按比例放縮或是剪斷按鈕。如下圖
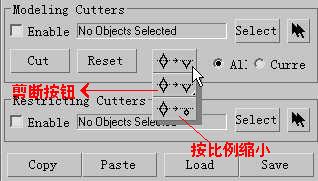
如果你選了剪斷按鈕,則發剪會像真正的剪刀一樣,把頭發剪斷;選了按比例縮小按鈕,則發剪隻會使超出其範圍的頭發按比例縮回範圍內。
All Emitters. 選了這個選項,所有的場景中的頭發都被剪
Current Only. 選了這個選項,則隻有當前選擇的發射物上的頭發才被剪。
Restricting Cutters Enabled/Disabled. 所謂的Restricting Cutters,是指另一種類型的發剪,與前麵提到的發剪不同,他隻有在渲染時才起作用。需要用這種發剪的場合比如:你在人物頭上戴了一頂帽子,卻發現有的地方頭發穿過了帽子。此時使用這一種發剪就可以使這種錯誤被糾正,同時,如果人物摘下帽子,他的頭發還是原來你設計的形狀,而不會是帽子的形狀。注意:這種發剪隻對單麵物體有效,而且隻在法線朝向的方向有效,雙麵物體得不到正確結果。
Selecte:按下此按鈕,會出現一個對話框,讓你選定你用做“限製性”發剪的物體。
Copy: 把當前的設置參數全部拷到粘貼板中。
Paste: 把當前粘貼板中的設置參數全部複製到當前參數麵板上。
這兩個功能聯用可以把多個頭發係統中的參數統一。
Load: 從*.HR文件中讀取頭發設定參數,或是從*.FUR文件中讀取毛皮設定參數。
Save: 把頭發設定參數保存至*.HR文件中,或是把毛皮設定參數保存至*.FUR文件中。
注意:無論是在Copy,Paste,或是在Load,Save中,Hair與Fur之間不可通用。
[page]
2.The Parameters下拉條:

麵板上的所有參數的作用如下:
Length Multiplier:此項是頭發長度總的控製項。
Maximum:頭發長度最大值:此項代表了使用的實際頭發占你所給出的發型樣條曲線的長度比例。在Shag:Hair中,此項的取值是從0到1.0,即作為比例因子占總長度的比例。 Shag:Fur中此項則是以Max中的距離單位為絕對值的長度下麵的兩個圖給出了此項為0.75和0.25的不同效果:

Random Factor:此項允許你在頭發長度中加入隨機的改變。0代表沒有隨機改變。下圖演示了效果,(第一個茶壺有了雞窩頭:-)

Sub-Mat ID:別看這個選項小小的不起眼,實際上它是一個非常有趣的選項。在指定了一個材質ID號後,在這個ID號上的貼圖就作為頭發長度的控製圖起作用。其灰度作為比例因子起作用。白的地方作為1,黑的地方作為0。也就是說,白的地方長出的頭發是全長,黑的地方則沒有頭發。注意下圖,第一個圖沒有使用Sub-Mat ID,第二個圖則使用了Sub-Mat ID:在使用了的圖上,黑的地方則沒有頭發長出來。
注意:要使用此項,你必須手動為物體加上一個UVW Mapping 修改器,物體的內建UVW貼圖坐標在此項中不被支持。

Density (# Strands Per Face).這個控製項下的設置控製了頭發的密度或者是發射物每個麵的頭發數。
Absolute.此項以絕對數定義了頭發生長的密度。比如你的模型有5000個麵,然後你把這個選項設為30,這樣你的模型就會有150000根頭發。如果你把此項設為分數,比如10.5,那麼有一半的麵會長出10根頭發,另一半的麵會長出11根頭發。
Per Area. 這個選項以麵積定義了頭發的密度。再此選項下,Shag:Hair將計算你的模型的每一個三角麵的麵積,然後把這個麵積乘上你在此項中設置的值,作為這一個麵上生長的頭發。這樣的好處是,你會得到生長相當均勻的頭發,和麵的形狀和大小無關。
Sub-Mat ID:這個選項和上麵的那個選項基本上相似,就是用Diffuse中的灰度圖來規定頭發的密度。白的地方作為1,黑的地方作為0。
注意:每一個麵都是把其中心的灰度作為其密度值。如果你有一個很大的麵,這個麵上的頭發密度都是相同的。也就是說,如果麵上的貼圖有灰度變化,但是頭發密度還是其中心點決定的,在麵上頭發密度不會變化。
Thickness.在此選項欄下的參數定義了每束頭發在渲染時的厚度。介紹如下:
Maximum. 此選項以Max中使用的單位定義了頭發的直徑。右擊右邊的按鈕則會彈出如下的對話框: 
橫坐標代表了頭發的長度,縱坐標代表了頭發的直徑。此曲線控製了頭發厚度隨著長度的變化。關於上麵命令的細節,請參照前麵講過的Model Hair修改器中曲線控製對話框的具體操作。以下的圖片展示了設為0.5,0.2,0.02時各自的效果。

Sub-Mat ID:這個選項和上麵的那個選項基本上相似,就是用Diffuse中的灰度圖來規定頭發的厚度。白的地方作為1,黑的地方作為0。
注意:要使用此項,你必須手動為物體加上一個UVW Mapping 修改器,物體的內建UVW貼圖坐標在此項中不被支持。
Random Factor:此項允許你在頭發厚度中加入隨機的改變。0代表沒有隨機改變。
Link to Length Random鉤選此項,則頭發直徑的改變會和長度上的隨機因子偶連起來。這樣兩者的效果就可以統一,而不至於很短的頭發很粗,而長頭發又很細(如果你要的就是這種效果,當然不用選這項)
Cross Section.在這一項下麵定義了頭發的橫截麵形狀。Round是一般的選擇。Flat是用來做草的。
Curliness. 這一項下麵定義了有關於卷發的參數。注意:這一個選項中使用了發型曲線上的bezier點,因此如果你想獲得正確的結果的話,在設置這一項之前你應該先視你要求的精度增加發型曲線上的bezier點。
Enabled. 這一項不用我說了,不Enable你就不能用這項。
Radius:定義了頭發卷曲的直徑。需要注意的是右邊的按鈕。按下它出現如下的對話框:

橫坐標代表了頭發的長度,縱坐標代表了沿著頭發的發卷的直徑。對話框詳細的使用參見前麵講過的Model Hair修改器中曲線控製對話框的具體操作。下圖演示了不同的Radius值的影響:

Turns. 這個選項定義了在頭發的全長上,頭發會轉多少圈。沒有使用下麵的曲率控製對話框時,此選項起的作用和Helix中的參數很相似。取值範圍是0到10000。旁邊的按鈕會出現下麵的對話框。

這一回,橫坐標代表了頭發的長度,縱坐標代表了沿著頭發長度頭發轉圈的分布。這有一點不好懂,所以我詳細解釋一下:例如上圖中的那條直線。首先,如果把turns設為10時,頭發將會均勻的繞軸心10周。假如把直線右邊的點移到0.5時,由於此時曲線的最大值是0.5,曲線將均勻繞軸心5周,這和不設置曲線,直接把turns設為5時的效果是一樣的。如下圖:

[page]
但是更有意思的設置是把中間再添一個點。這個點的不同就使曲線旋轉不同,如下圖:

當然,把中間點設為Smooth,可以得到下圖的效果。

總之,頭發上局部螺旋的密度就是這個曲線控製的真正作用(原ShagHair參考手冊中還有個計算公式,我就不翻了)
SubMat ID. 和上麵的差不多,就是用灰度圖控製彎曲的選項。
Clumping.:這個選項是用來控製頭發成縷的效果,這可以用來模擬頭發很久沒洗,或是濕了,或者是抹了發膠的效果。它是對渲染時才產生的發束才起作用。它以麵為單位,將一麵上的某些發束作為吸引發束,因此,對於麵數特別多的模型(實際上是指一個麵上的頭發很少的模型),他的效果不會很明顯。
Amount. 這個選項控製了頭發向發束中心靠近的程度。如下圖

SubMat ID. 和上麵的差不多,就是用灰度圖控製向中間聚攏的選項
Radius.用於控製每一個吸引器的影響半徑。如下圖:

[page]
SubMat ID. 使用灰度圖控製特定的區域中頭發聚攏半徑的選項。
Attractor選項下:
Vertex Strands.如果選了這項,則把每個頂點上的頭發(也就是你在視窗中所見的頭發)作為吸引器。
Absolute. 如果選了這項,則旁邊的數值框中指定了每個麵上的吸引器的絕對數。
Per Area. 如果選了這項,則旁邊的數值框中指定特定麵積內的吸引器的數量,這可以使吸引器分布很均勻。注意:這和前麵的density很相似,要使Clumping 的結果比較正確,建議使用5-20%範圍內的值。
Fix Hair.這一欄下的參數是與頭發隨時間的變化有關的。這和動畫有相當的關係:
Fix. 在此選項下,頭發隻在特定的幀被計算,在其他的幀,頭發都是隨著發射物體表麵的運動而運動。這主要用在骨骼變形動畫,比如Physique或者BonesPro,用Bend修改器時也可以用這個選項。
注意:如果你鉤選此項,那麼你就不可能對頭發形狀的參數進行動畫了。比如,你不能移動Vectror Helper輔助物體,或是通過改變發型樣條曲線來做動畫。Vertex Strands Random裏麵的參數不可能用於動畫,但是在Hair中的Length Percent還是可以用的,但在Fur中的涉及到長度,傾斜,彎曲的選項都不能用。
特別提醒一下,在Fix下,如果發射物有定點數改變的動畫,比如一個球段數改變,再比如用了Bomb修改器的物體,在每幀頂點數改變時,頭發都會消失。
Fix Hair Density.這個選項會使頭發密度不隨時間改變,注意,這項必須和Density中的Per Aver聯用。否則:。。。。。。。
Fix Hair Reference Frame.這個就是用來指定Fix中的關鍵幀的。
Orientaion欄下允許你製定頭發從發射物表麵發射出來的方向,這些選項在模擬草的生長等方麵比較常用。注意,此選項的參數都隻影響最終渲染的頭發。
Axis: 定義了頭發將在那個軸向上被調整。默認是頭發自身坐標係的Z軸。
Angle.這個選項定義了頭發沿著以上的軸旋轉的角度,取值範圍是-180至180。
Random Factor允許你對旋轉的方向加上一些隨機因子。
Random欄下允許你對頭發加上一些格外的隨機因子。
Middel Strands:對渲染時可見頭發的生長方向加上隨機因子。它的效果如下:
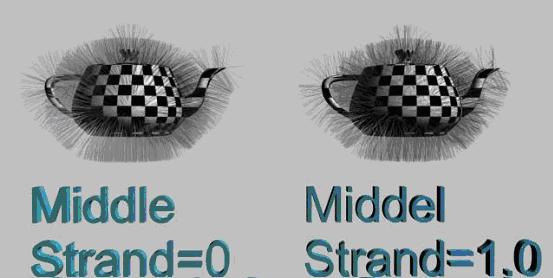
Vertex Strand:對從發射物表麵的定點生長的頭發加上隨機因子。

Seed:對當前所有頭發係統中的隨機效果都有影響。通過對它設置不同的值,可以對發型有不同的影響。
The Shading, Geometry, Quality 展開欄
此展開欄下的選項控製頭發的材質和著色,以及頭發的幾何參數設置和總體的渲染質量。

Color欄:此欄下控製單獨的發束的材質以及著色,所有的選項都簡單解釋如下:
Tip:旁邊的顏色框指定了頭發末梢的顏色。此顏色會在整個頭發的長度上逐漸和頭發基部指定顏色互相混合。
Base:旁邊的顏色框指定了頭發基部的顏色。此顏色會在整個頭發的長度上逐漸和頭發末梢指定顏色互相混合。
注意:你可以通過對Shag:View物體指定Hair材質來指定頭發的材質。在1.01以後的版本中,頭發材質不再是單獨的材質,而是在Material Editor中Shader卷展欄下的一個Shader。指定頭發材質固然可以達到很好的效果,但是如果你有特殊的需要,比如你希望頭發在穿過發射物表麵是改變顏色,那麼這兩個選項就會有用。
SubMat.還是前麵的選項一樣,如果你在發射物上賦予多重材質,那麼頭發的顏色就會從發射物的材質中得到繼承。
注意:如果你打算讓那些隻有在渲染時才可見的頭發也受此項的影響,那麼你必須鉤選下麵將要提到的Shade Middle.否則就隻有那些從發射物頂點發出的頭發會受影響。此外,發射物必須有單獨的UVW Mapping修改器,默認的UVW坐標不被支持。
Bias.此選項指定頭發受基部顏色影響的程度,取值範圍是-1.0到1.0。如果是-1.0,則頭發完全受基部顏色控製。下麵的三個圖演示了它不同取值的效果。在圖中,基部是黑色,頂端是黃色。

[page]
Random Factor.此選項允許你在頭發的顏色方麵加入一些隨機的效果.
Fixed Mtl ID.此項允許你對頭發指定特定的Material ID.
Get Emitter’s Material Id’s.如果你選了這項,那麼頭發就會繼承發射物表麵的Sub MatID,即從哪個麵發出,就繼承哪個麵的SubMatID,不選的話,頭發默認的Sub Mat ID是0。
Shading.此欄下定義了在頭發係統中的頭發有那些被著色。
Shade Bezier Segments. 如果選了這項,對於頭發曲線中的每個Bezier段,程序都會進行單獨的著色計算。不選的話,頭發的著色隻是在曲線的轉折點被計算。
Shade Middle Strands. 在默認的情況下,Shag:Hair隻是對每個頂點上的頭發做著色計算,然後按一個半徑給與周圍的頭發。如果選了這項,對於在視圖中不可見的頭發,程序也一樣會進行著色計算。
Width Samples.寬度取樣選項。如果你鉤選了Shade Middle Strands,在這個選項下,你就可以控製頭發在寬度上的取樣值。這隻是在你打算渲染比較厚的頭發時才有用。在此選項下,你可以使比較粗的發束看起來真的是圓的。推薦使用的值是你渲染後單獨發束的可見寬度,舉例來說,如果發束在屏幕上的可見寬度是5個像素,推薦使用的值就是4,5或者是6。把這個值設得很小將導致頭發上鋸齒的出現,設得太高會增加渲染時間,還有可能出現鋸齒。如果真的是設了太高的值引起了鋸齒,可以使用Filtering選項部分的補償。
Filtering.這個選項隻有在屏幕中你有不同厚度的頭發,而且你按最大寬度設了Width Sample,又出現了鋸齒時有用(好像有點鑽牛角尖的意思),如上所述,這個選項會部分補償鋸齒。鉤了它會增加渲染時間,所以隻有必要的時候你才應該用它。
UV Mapping.這個選項控製了當你直接對ShagHair View物體給予材質時,材質將如何貼到頭發上。
UV Mapping for Hair.這個下拉條中允許你製定是使用UVW的貼圖通道還是是用定點著色的貼圖通道。
Apply Mapping Based On. 這個下拉條中允許你對特定的貼圖通道指定不同的貼圖方式。簡要解釋如下:
No Mapping.對特定的貼圖通道不指定貼圖坐標
Strand Cyl MappedBased. 這正是ShagHair中默認的貼圖坐標,很像是圓柱樣的貼圖。U坐標方向就是包圍頭發的橫向坐標,而V則是沿著長度的坐標。
Strand Color. 這是內建的Shag Color,默認是在Channel2上,可以通過Vertex Color Map訪問。
Emit Map Channel. 選了此項,則係統會從發射物讀取貼圖坐標作為頭發的貼圖坐標。
Emit Vert Color Channel. 選了此項,則係統會從發射物讀取定點著色坐標作為頭發的貼圖坐標。
Geometry.此選項下的控製項允許你將頭發轉化成為真正的幾何物體。簡要介紹如下:
Enable. 鉤選此項後,所有的頭發都會被轉化成真正的幾何物體。在轉化之後,頭發可以直接被3DS MAX的渲染引擎渲染,這會提供更好的抗鋸齒效果和運動模糊效果。當然,這會使用大量的係統資源(想一想都可怕,建議哪位機器夠勁的朋友試試,反正我是不想試;-()
Smooth. 鉤選此項後,產生的頭發將被自動平滑。
Thinner Than.在轉化時比這一個選項直徑小的頭發將被區別對待。這是你真的想用時的折衷選項。它有兩種不同的工作方式:
Ignore. 所有直徑小於此項的頭發將被忽略。
Shag Render. 所有直徑小於指定值的頭發將不被轉化,而是仍然由Shag:Render渲染器進行粒子效果渲染。
Sides. 指定產生頭發的側麵有多少麵。這和圓柱中的Sides設置是相似的。
Estimate Size. 按下這個按鈕,Shag:Hair會給出一個轉化後有多少麵和頂點的估計。(如果頭發很多,這個值會嚇你一跳)
Picture Quality.此欄下的設置控製了最終渲染的圖像質量。
Quality/Memory. 此選項控製了在當前的設置中的頭發渲染質量,而Shag:Hair則另有一個全局的Quality/Memory.設置。這個值設得越高,使用的內存越多,渲染的時間越長,當然最後的效果也越好。它的最大值是10.0
Viewport Density.此選項控製了有多大比例的頂點發束會在視圖中顯示。
Knots. 此選項控製了頭發上有多少插值點,設的高,動力學模擬的效果就會比較真實。平時,設得盡量低些以節省內存。
Bezier Steps. 這個選項指定了頭發插值點之間的步數,和Spline中定點間的Step相似。設的高可以是頭發更圓滑,當然代價是有更高的內存使用和更多的渲染時間。
The Dynamics 卷展欄
此卷展欄用於控製如何模擬真實世界中的各種力對頭發的影響。包括風力,重力,附著物移動引起的頭發的擺動,彈跳等。如下圖所示。

General欄:此欄包含了動力學總體控製,解釋如下:
Display欄:控製Shag:Hair何時計算動力學效果。
Non-Dynamics:不計算。
On The Fly:在動畫中渲染每一幀時計算動力學效果.如果你在渲染時用video-post加入幀動態模糊效果(Scene Motion Blur),那麼不要用這項,否則max會崩潰.
Pre-caculated:在所有動畫之前就先計算動力學效。這是推薦的方法,如果你是先算好了動力學的結果,那麼改動場景其他部分,再次渲染時就可以節省時間。
Method: Weighted.這是現在在1.1版本中唯一的計算方法,另外兩種先前的方法因為穩定性問題已被去掉了,這個算法在1.1中被改進了,因此完全可以勝任計算工作。
None (just calc velocity for IMBlur).這個選項是你隻想渲染單幀,但又想加入動態模糊的選擇。鉤選此項,shag會計算速度通道信息。你必須用G-Buffer渲染效果或使用Video-Post來拷貝速度通道信息,此後必須使用Velo MBlur render effect來加入動態模糊效果。
Multi-Threading.鉤選此項,你會在多處理器係統上獲得大的性能提升。注意:隻有你采用線性關鍵幀時此項才可用。
Load,Save不用多說,用來載入及保存動力學設置。Hair文件的後綴是*.HR,Fur文件後綴是*.FUR.
Pre-Calculation:控製動力學計算的相關項。
Calculate:按下此按鈕,Shag:Hair就開始計算,並把動力學計算結果以關鍵幀的形式予與存儲,它可能產生成千上萬的關鍵幀。
Reduce:在計算完成後,用於精簡關鍵幀。精簡到什麼程度由Reduce Threshold控製。
Calc+Reduce:計算同時也進行精簡。
Toss刪除之前的動力學設置。
All/Current:鉤選前一個則對所有Hair物體進行計算。後者隻對當前選定者計算。
Reduce Threshold控製精簡的程度,此值越大,最後的幀數越少,就越節省空間。
Key Type.有兩個選項可供選擇,Linear線性關鍵幀,不是特別精確,但計算很快,可以節省大量空間,並且支持並行處理。Bezier是標準的max貝塞爾控製器提供更精確的控製,但是不支持並行計算。
Load,Save現在允許你把實現計算好的動力學效果導入外部文件,你可以用它創建同一個場景的不同動力學效果。改動動畫時,把現有的動力學導出可以防止丟失。
Common Properties. 這裏是設置對所有頭發動力學效果都有影響的屬性的地方
Start Frame. /End Frame用於定義開始及結束的關鍵幀
Mass.定義頭發的質量及慣性。取值範圍0.0001 到 1,000,000。
MAX Velocity. 用於防止頭發在幀之間跳躍的現象。設為0就是禁止該選項。最大值為1000
在進入碰撞檢測部分之前,首先在這裏給出對1.01中碰撞檢測的有用信息。默認狀態下,shag隻對頭發的節點進行碰撞檢測。這種算法可以保證較快的計算速度,並防止頭發的跳動和顫動。但是這種算法也有它的缺點:首先它不夠精確,另外有些情況下頭發節點會被模型的尖銳邊界“掛住”。此種情況發生時,即使是到下一個節點的頭發中的節段(segment)穿過了模型,shag也不會察覺。要避免這種情況的發生,試著調低摩擦係數,並且消除待檢測模型的“尖銳邊”。推薦使用的用於碰撞檢測的模型包括:球體,膠囊體,導角立方體,導角圓柱。使用MeshSmooth也可以在一定程度上減少尖銳邊。如果節點仍然發生“黏附現象”,打開節段碰撞檢測(segment collisions).由於這種算法會導致頭發的顫動,你應該隻在出問題的一兩幀打開這種算法.
以下是使用碰撞檢測的一些建議:
·請盡量減少用於碰撞檢測模型的麵數.過多的麵會花費大量的計算時間.你可以使用Optimize修改器減少麵數.
·計算前將模型塌陷為Editable Mesh或Editabel Poly
·盡量避免過於尖銳的邊界.
·用於計算的模型應盡量避免拓撲錯誤.這包括兩個以上的麵共享一條邊,同一麵多次使用同一個點,無麵積的麵,法線方向翻轉的麵,網格上的破洞,等等.最好的創建用於檢測的模型的方法是用球體,膠囊體,導角立方體,導角圓柱變形後使其包住你的模型.當然,你的模型如果沒有上麵提到的那些“有趣”的特性的話,你可以直接把它作為碰撞檢測模型.(布林運算正是一種會產生以上有趣特性的好工具)
·盡量避免再進行碰撞檢測的同時對待檢測模型給一個變形動畫,雖然在多數情況下不會出問題,但是有時會發生頭發與檢測物相交的情況
Sliding Friction.滑動摩擦力,定義了頭發沿表麵滑動時的摩擦係數。這個參數是由1.01之前版本中的General Friction繼承而來的。
這個參數可以對每個單獨的物體單獨設置。設置方法是在物體屬性對話框中加入一個用戶自定義參數。加入的方法是在對話框的用戶自定義標誌中加入如下的一行:
ShagCollisionFriction=value
取值範圍是0到1.0.
Static Friction. 靜止摩擦力,定義了要多大的力才能使頭發沿表麵滑動。他與滑動摩擦係數的區別就不用我說了,初中的物理課本中有講。這個參數一般比滑動摩擦係數稍大一點。
這個參數可以對每個單獨的物體單獨設置。設置方法是在物體屬性對話框中加入一個用戶自定義參數。加入的方法是在對話框的用戶自定義標誌中加入如下的一行:
ShagCollisionStaticFriction=value取值範圍是0到1.0.
Segment Collisions. 請參照上麵講過的內容。
Get Out Of Colliders At Start Frame.當關閉Segment Collisions.時,在起始幀時此選項可以將所有的頭發從碰撞檢測物體中排除出來。注意:此選項使用的是Segment Collisions算法。另外,一根頭發上至少要有一個節點已經在檢測物體之外。如果鉤選Segment Collisions.此選項不起作用。
Collision Distance. 允許你定義一個頭發與待檢測物體之間必須保持的距離。如果你在Random Factor中定義了隨機值,那麼可以模擬頭發之間的摩擦。
注意:此項屬性可以針對每個物體分別設置。打開一個物體的物體屬性對話框,點擊 User Defined Properties按下列格式加入一行:
ShagCollisionDistance=value
Value就是你打算用的值。
Random Factor. 允許你對collision distance加入隨機因子。
注意:此項屬性可以針對每個物體分別設置。打開一個物體的物體屬性對話框,點擊 User Defined Properties按下列格式加入一行:
ShagCollisionDistanceRandomFactor=value
Value就是你打算用的值。