
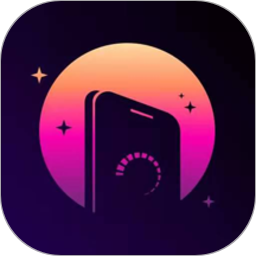


先做一下準備工作,將黑白照片的例子圖片(圖1)保存到您的電腦中。在下圖中單擊鼠標右鍵,從彈出菜單中選擇命令“圖片另存為”,將其保存到合適的位置。然後啟動Photoshop,並打開該圖片文件。

第一步:創建圖層和蒙版
1、在圖層麵板中,使用鼠標左鍵將圖層1拖放至圖層麵板下方的“創建新的圖層”按鈕 上,這樣會創建出圖層1的一個副本。
上,這樣會創建出圖層1的一個副本。
2、在圖層副本的名稱上雙擊,將複製得到的圖層副本重命名為“基礎蒙版”,如圖2所示。

3、單擊圖層麵板下方的“添加圖層蒙版”按鈕 ,為“基礎蒙版”圖層創建一個蒙版,如圖3所示。如果原來前景色和背景色是彩色,這時你會發現變為黑白色了。
,為“基礎蒙版”圖層創建一個蒙版,如圖3所示。如果原來前景色和背景色是彩色,這時你會發現變為黑白色了。

現在的背景色應為黑色,按“Ctrl+Del”鍵將蒙版填充為黑色。最後的效果中,隻有蒙版中是白色的部分可以顯示出來,黑色的部分則被蒙版遮擋住。利用蒙版的優點就在於不破壞原圖片中的像素,而且可以根據需要修改蒙版,以達到最完美的效果。
第二步:為皮膚著色
1、將基礎蒙版拖放到“創建新的圖層”按鈕 上,創建一個副本,並重命名為“皮膚”。為了便於觀察接下來的效果,單擊圖層麵板右上角的向右箭頭,從彈出菜單中選擇“調板選項”,在“圖層調板選項”對話框中選擇最大的縮略圖,如圖4所示。
上,創建一個副本,並重命名為“皮膚”。為了便於觀察接下來的效果,單擊圖層麵板右上角的向右箭頭,從彈出菜單中選擇“調板選項”,在“圖層調板選項”對話框中選擇最大的縮略圖,如圖4所示。

2、確認前景色為白色,選擇工具箱中的“畫筆”工具,在選項欄中設置合適的畫筆大小,然後在圖片中女孩的皮膚上塗畫,同時觀察蒙版的變化,直到得到如圖5所示的結果。畫的時候不必完全吻合,因為即使有偏差,仍然可以根據實際情況調整,這就是使用蒙版的優點。使用畫筆工具時,按“[”或“]”鍵可以縮放畫筆的大小。

注意:如果在畫的時候發現圖片上出現了塗畫的痕跡,那說明你現在所繪製的位置是圖層而不是蒙版,這時需要在圖層中單擊右側的蒙版。
3、單擊圖層麵板中的圖層()選擇菜單命令“圖像”→“調整”→“色相/飽和度”(或者按組合鍵Ctrl+U),打開“色相/飽和度”,如圖6調整數值,將色相、飽和度、明度分別設置為36、41、0,並選中“著色”複選框。單擊“好”按鈕。這樣,皮膚上就有了顏色。

4、下麵作細微調整。使用“放大”工具局部放大皮膚部分,查看皮膚與帽子或其它位置的“接壤”處,如果這裏的皮膚沒有著色,則使用畫筆再塗一下,如圖7所示。如果顏色超出了皮膚的範圍,則需要將前景色設置為黑色後,再在這些地方塗畫。

第三步:為頭發著色
1、將基礎蒙版拖放到“創建新的圖層”按鈕 上,創建一個副本,並重命名為“頭發”。現在我們用另一種方法在蒙版上將頭發部分塗為白色。
上,創建一個副本,並重命名為“頭發”。現在我們用另一種方法在蒙版上將頭發部分塗為白色。
2、選擇工具箱中的“多邊形套索”工具,然後沿頭發的邊緣創建選區。左邊的選區創建完成後,將選區填充為白色,並按Ctrl+D取消選擇,再用同樣的方法選取右邊的頭發,也將選區填充為白色,然後取消選區。

3、按Ctrl+U打開“色相/飽和度”對話框,作如圖9所示設置,將色相、飽和度、明度分別設置為40、25、0,並選中“著色”複選框。單擊“好”。頭發也有了顏色,如圖10所示。


第四步:為帽子著色
1、用上述方法再複製一個圖層,並為帽子著色。設置如圖11所示。

2、帽子與皮膚的接界處需要細微調整,方法如前所述,如圖12所示。

第四步:為背景著色
為背景著色的方法依然同上,色相、飽和度、明度的數值分別為151、13、0。所有的部分都著色完畢後,可以適當調整每個圖層的透明度,效果如圖13所示。

第五步:修改眼睛的顏色
最後可別忘了眼睛。用白色的畫筆在皮膚圖層中將眼睛應該是白色的地方改為白色。
最終效果如圖14所示。
