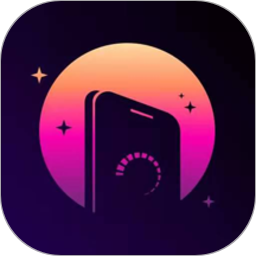


這是一張家庭入門級數碼相機拍攝的照片,我們以校準它的色彩為例,看看如何找出黑場、白場以及灰場。

色彩校正前

色彩校正後
找出黑場
1、打開需要校正色彩的照片。點擊圖層麵板底部的“創建新的填充或調整圖層”按鈕,從彈出菜單中選擇“閥值”,在彈出的“閥值”對話框中,拖動滑杆至最左邊,此時圖像一片空白。再慢慢的將滑杆向右拖,你將會看到黑色像素不斷出現。最先出現的黑色像素區域即是圖像最暗的部分,即黑場。點擊“確定”按鈕,Photoshop即新增一個調整圖層。

圖1

圖2
2、從工具箱中選擇色彩取樣工具,在上麵步驟中調出的黑色像素區域點擊,標記出圖像的黑場所在點。

圖3
[page]
找出白場
1、在閥值調整圖層的“圖層縮略圖”上雙擊,再次打開調整圖層對話框,將滑杆移向最右方,圖像將變成全黑。再慢慢的將滑杆向左拖動,你將會看到白色像素不斷的出現。最先出現的白色像素區域即是圖像的最亮的部分,即白場。點擊“確定”按鈕。

圖4

圖5
2、同樣選擇色彩取樣工具,標記出圖像的白場所在點。

圖6
找出灰場
1、點擊背景圖層,使之處於激活狀態。點擊圖層麵板底部的“創建新的填充或調整圖層”按鈕,從菜單中選擇“solid color(純色)”,在彈出的對話框中將填充色指定為“808080”,即中性灰色。此時填充調整圖層應該在背景圖層之上,閥值調整圖層之下。在圖層麵板中,將該圖層的混合模式改為“difference(差值)”。

圖7

圖8
2、雙擊閥值圖層,打開調整圖層對話框,將拖動滑杆至最左邊,此時圖像一片空白。再慢慢的將滑杆向右拖,你將會看到黑色像素不斷出現。最先出現的黑色像素區域即是圖像的中性灰色部分,即灰場。點擊“確定”按鈕。

圖9
3、選擇色彩取樣工具,標記出圖像的灰場所在點。

圖10
現在你可以隱藏或刪掉調整圖層了。最後新建一個“曲線調整圖層”,點擊曲線對話框右下角的三個吸管圖標,根據前麵標記好的位置,設定黑白灰場。

圖11

圖12