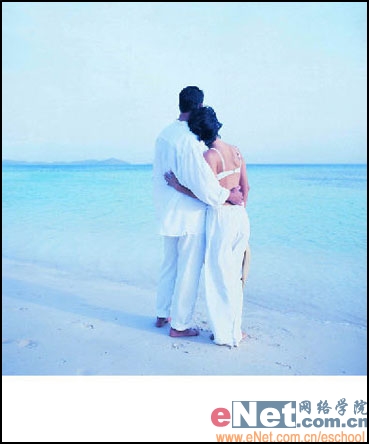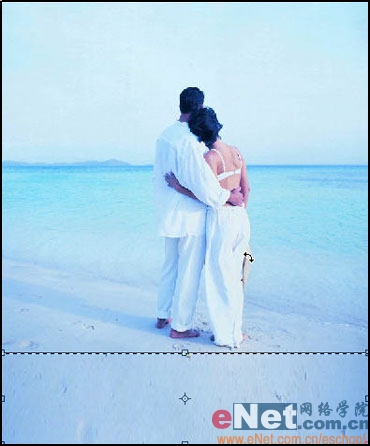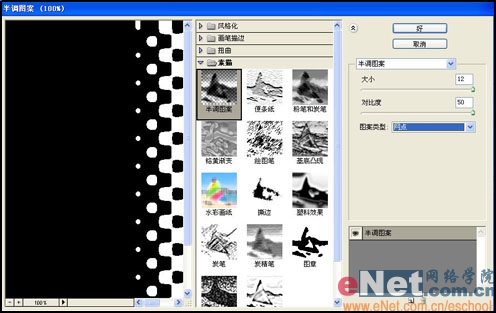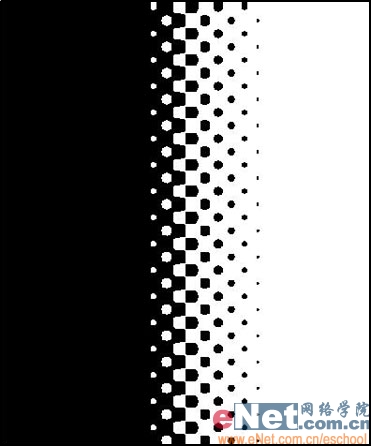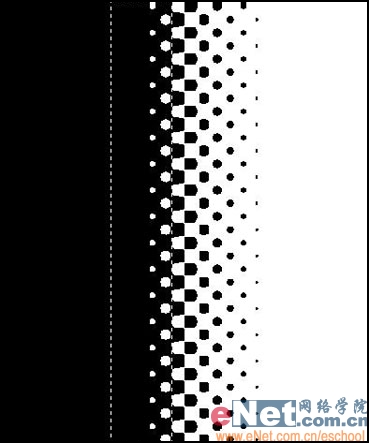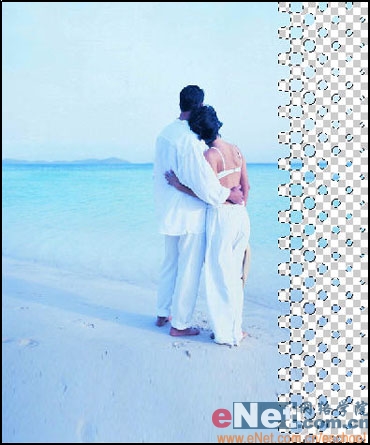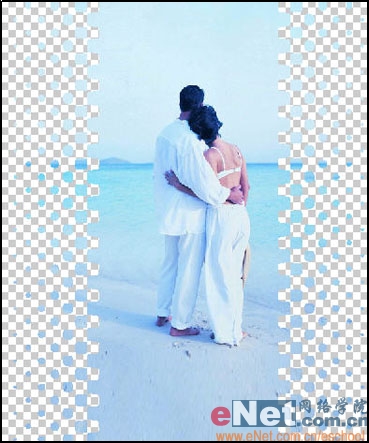我們拍攝完的數碼照片有時候看起來特別單調,如果加一點特效的邊框看起來就更加完美一些,下麵我們就用PS來給數碼照片加彩點邊框。
製作工具:Photoshop CS
製作過程:
1、打開一張照片,如圖01所示。

圖01 2、選擇菜單欄中的“圖像”“畫布大小”命令,調整參數將高度在底部加大一點,效果如圖02所示。
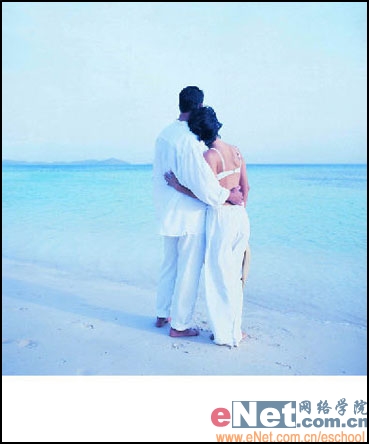
圖02 3、選擇工具欄中的“矩形選框”工具,選擇照片底部的一小部分,然後按“Ctrl+T”鍵進入縮放控製狀態,將圖片添滿整個畫布,效果如圖03所示。
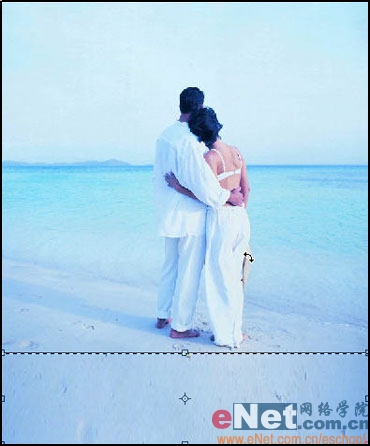
圖03 4、雙擊“圖層”麵板的背景圖層,在彈出的對話框中單擊“好”按鈕,將背景層轉換為普通層。
5、在“通道”麵板中新建一個Alphal通道,在工具欄中單擊“漸變工具”按鈕,設置漸變方式為從黑色到白色,在Alphal通道層中從左到右水平拖動鼠標,繪製漸變色,效果如圖04所示。

圖04 6、選擇菜單欄中的“濾鏡”“素描”“半調圖案”命令,設置參數如圖05,畫麵效果如圖06所示。
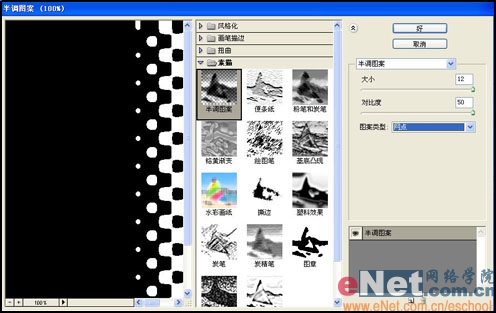
圖05 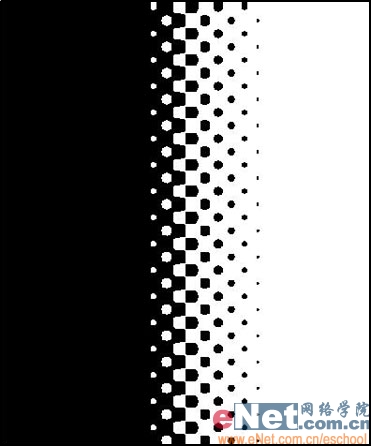
圖06
[page]
7、選擇工具欄中的“矩形選框”按鈕,框選如圖07所示的區域,將其填充黑色。
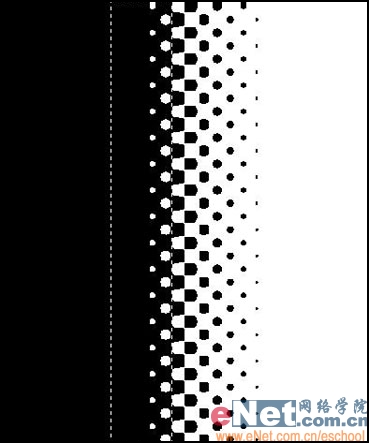
圖07 8、按住“Ctrl”鍵的同時單擊製作好的Alphal通道,得到網點的通道選區,單擊“圖層”麵板的圖層0,進入圖像圖層。選擇工具欄中的“矩形選框”按鈕,移動選區到如圖08所示的位置,並刪除選區中的圖像,這樣就得到一個邊的網點邊框。
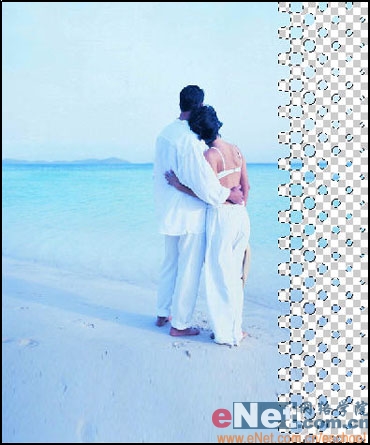
圖08 9、進入到Alphal通道,按Ctrl+D鍵取消選擇。按Ctrl+A鍵全選所有區域,按Ctrl+T鍵進入縮放控製狀態。單擊鼠標右鍵,在彈出的快捷菜單中選擇“水平返轉”,雙擊圖像確認。
10、按住“Ctrl”鍵的同時單擊製作好的Alphal通道,得到網點的通道選區。單擊圖層麵板進入圖像圖層,移動選區到如圖09所示的位置,將選區中的圖像刪除,取消選擇。
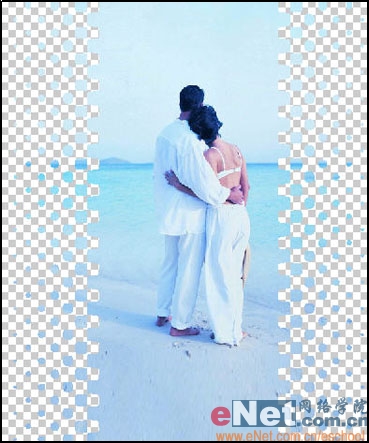
圖0911、用同樣的方法製作上下邊框,效果如圖10所示。
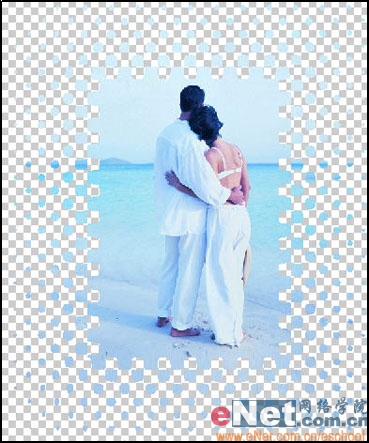
圖1012、雙擊圖層打開“圖層樣式”對話框,添加投影效果,參數設置如圖11所示,最終效果如圖12所示。
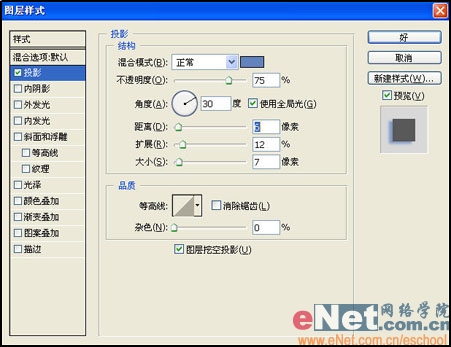
圖11
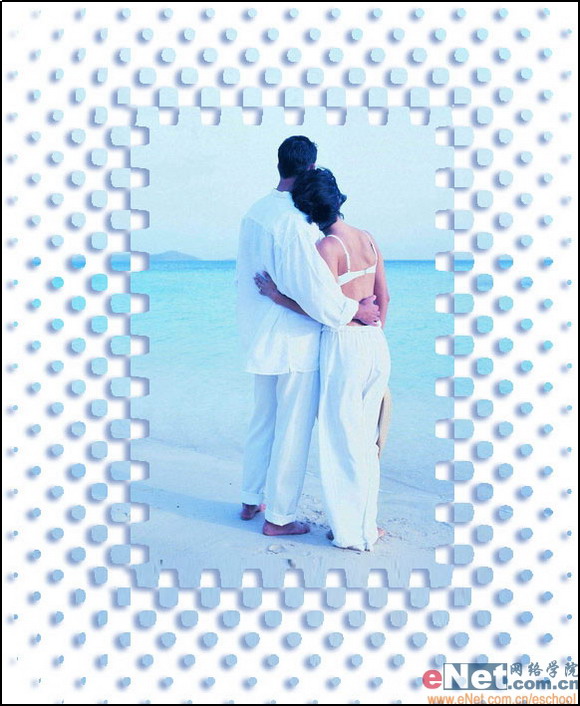
圖12