


製作過程:
1、進入“創建”“圖形”麵板,單擊“橢圓”按鈕,創建一個橢圓作為小貓的頭部輪廓。再創建兩個橢圓作為眼睛,繼續繪製橢圓作為身體,如圖01所示。

圖01
2、選擇身體部分的橢圓,進入修改命令麵板,在“修改器列表”下拉列表框中選擇“編輯樣條線”修改器。再“選擇”卷展欄中單擊“頂點”按鈕,進入“頂點”次物體層級,在視圖中選擇頂部的節點,使用移動工具將其向下移動一定距離,如圖02所示。

圖02
3、再創建兩個個橢圓作為小貓的兩條前腿。在視圖中選擇身體部分的橢圓,進入修改命令麵板,在“選擇”卷展欄中單擊“樣條線”按鈕,在視圖中選中身體部分的曲線,在“幾何體”卷展欄中將“輪廓”命令參數設置為2,這時將在原線條外生成一個新的橢圓線條,如圖03所示。

圖03
4、在視圖中選取頭部的曲線,進入修改命令麵板,在下拉列表框中選擇“編輯樣條線”修改器。再“選擇”卷展欄中單擊“樣條線”按鈕,在“幾何體”卷展欄中單擊“附加”按鈕,然後在視圖中選擇身體和腿部的橢圓,使其成為一個整體。選中頭部曲線,在“幾何體”卷展欄中單擊“布爾”按鈕,並單擊“差集”,單擊剛剛生成的身體部分外側的橢圓曲線,將其從頭部橢圓的範圍中減去。重複使用“輪廓”命令,並使用“布爾”工具進行減去編輯,得到曲線,如圖04所示。

圖04
[page]
5、將輪廓線轉化為三維模型。選擇頭部橢圓曲線,進入修改命令麵板,在“幾何體”卷展欄中單擊“附加”按鈕,依次在視圖中選擇其餘各條曲線,使他們成為一個整體。
6、在“修改器列表”下拉列表框中選擇“倒角”修改器,在“參數”卷展欄和“倒角值”卷展欄中設置分段為2,級別1高度為40,級別2高度為15,輪廓為-6,生成的模型如圖05所示。

圖05
7、在“修改器列表”下拉列表框中選擇“網格光滑”命令,在“細分方法”卷展欄中設置為“四邊形輸出”,平滑度為1。取消前麵隱藏的橢圓曲線,進入修改命令麵板,在“修改器列表”下拉列表框中選擇“擠出”修改器,將數量設為30,如圖06所示。

圖06
8、進入創建命令麵板,單擊“球體”按鈕,在前視圖中創建兩個個球體,選擇工具欄中的“非均勻縮放”按鈕,將球體進行如圖07所示縮放。

圖07
9、進入“創建”“圖形”麵板,單擊“線”按鈕,在前視圖中繪製一條閉合的曲線作為貓耳朵的輪廓線,如圖08所示。

圖08
[page]
10、進入修改命令麵板,在“修改器列表”下拉列表框中選擇“倒角”命令。設置分段為2,級別1高度為30,級別2高度為15,輪廓為-5,生成一個帶倒角的三維形體。使用鏡像工具進行鏡像操作得到另外一隻耳朵模型,再為小貓加上頭發、鼻子、嘴和胡子,如圖09所示。

圖09
11、進入“創建”“圖形”麵板,單擊“橢圓”按鈕,在前視圖中繪製一個橢圓作為貓尾巴輪廓線,進入修改命令麵板,在下拉列表中選擇“編輯樣條曲線”修改器,進入“頂點”次物體層級,選擇最下端的頂點,將其稍微向上移動一段,如圖10所示。

圖10
12、按上麵的方法將尾巴生成一個帶倒角的三維形體,如圖11所示。

圖11
13、進入“創建”“圖形”麵板,單擊“線”按鈕,在前視圖中繪製一條閉合的曲線作為指針的輪廓線,進入修改命令麵板,在下拉列表中選擇“編輯樣條曲線”修改器,進入“頂點”次物體層級,在視圖中對指針的節點進行調整,如圖12所示。

圖12
[page]
14、單擊“線”按鈕,在前視圖中繪製兩條閉合的曲線,在“幾何體”卷展欄中單擊“附加”按鈕,選擇指針的各部分線條,使其成為一個群體。進入修改命令麵板,在“修改器列表”下拉列表框中選擇“倒角”命令,設置分段為1,級別1高度為1,級別2高度為1,輪廓為-1.2。進入“層次”麵板,單擊“軸”按鈕後再單擊按下“僅影響軸”按鈕,在視圖中選擇指針,單擊工具欄中的“移動”按鈕,將物體的旋轉軸心移動到指針的最下端,如圖13所示。複製一個指針,並進行非非均勻縮放,如圖14所示。

圖13

圖14
15、選擇“長方體”按鈕,在前視圖中創建一個小的長方體作為刻度,進入“層次”麵板,單擊“軸”按鈕後再單擊按下“僅影響軸”按鈕,在視圖中選擇指針,單擊工具欄中的“移動”按鈕,將物體的旋轉軸心移動到表盤中央。退出軸心編輯模式。選擇“工具”“陣列”命令,將刻度陣列出12個,並進行調整,如圖15所示。

圖15
16、接下來創建一個更小的長方體作為細刻度,如圖16所示。

圖16
[page]
17、用同樣的方法進行陣列複製,調整好位置,如圖17所示。
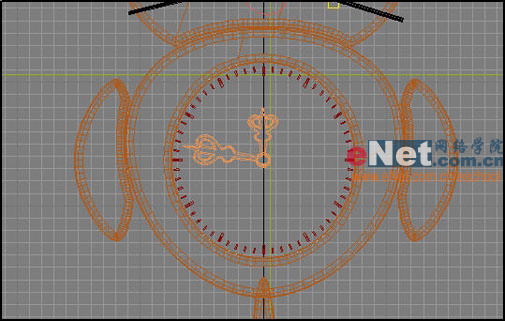
圖17
18、編輯指針和刻度的材質,參數設置如圖18所示。眼球的材質,參數設置如圖19所示。小貓身體部分材質,參數設置如圖20所示。

圖18

圖19

圖20
[page]
19、製作眼睛動畫。單擊“時間配置”按鈕,彈出對話框如圖21所示。單擊“重縮放時間”按鈕,在彈出的“重縮放時間”對話框中將“長度”參數設置為600,單擊“確定”,如圖22所示。

圖21

圖22
20、在視圖中選擇眼睛部分,選擇“動畫”“旋轉控製器”Euler XYZ命令,添加一個旋轉控製器。
21、打開軌跡視圖,在視窗左邊的層次樹中,單擊Sphere01前的加號將其展開,選擇“旋轉”下的“Z軸旋轉”。右擊,在彈出的快捷鍵菜單欄中選擇“指定控製器”命令,這時會彈出“指定浮點控製器”對話框,在對話框中選擇“浮點表達式”選項,單擊“確定”按鈕,如圖23所示。
22、在彈出的“表達式”文本框中輸入sin(F*4*pi)*0.5,作為其表達式控製器,如圖24所示。

圖23

圖24
[page]
23、返回到軌跡視圖,軌跡視圖區域生成了軌跡曲線如圖25所示。
24、在視圖中選中尾部模型,進入“層次”麵板,單擊“軸”按鈕,在“調整軸”卷展欄中單擊“僅影向軸”按鈕,單擊移動工具將其移動到尾巴的頂部,如圖26所示。

圖25

圖26
25、選擇“動畫”“旋轉控製器” Euler XYZ命令,添加一個旋轉控製器。打開軌跡視圖,展開層次樹,選擇“旋轉”“下的“Y軸旋轉”。右擊,在彈出的快捷鍵菜單欄中選擇“指定控製器”命令,這時會彈出“指定浮點控製器”對話框,在對話框中選擇“浮點表達式”選項,單擊“確定”按鈕,在彈出的“表達式”文本框中輸入sin(F*4*pi)*0.1,作為其表達式控製器,如圖27所示。
26、給指針添加一個旋轉的效果。在視圖中選中秒針,選擇“動畫”“旋轉控製器” Euler XYZ命令,打開軌跡視圖,展開層次樹,選擇“旋轉”“下的“Y軸旋轉”。單擊軌跡視圖工具欄中的“繪製曲線”按鈕,在0幀繪製一個關鍵點,縱坐標為-80,。在600幀的位置創建一個關鍵點,縱坐標為80。這時的圖線是彎曲的,單擊工具欄中的“將切線設置為線性”按鈕,使其成為直線,如圖28所示。

圖27

圖28
[page]
27、在視圖中選中分針,重複上麵的過程,其中的軌跡視圖如圖29所示,單擊“播放動畫”按鈕在視圖區內查看動畫效果。最後渲染輸出,其動畫截圖如圖30所示。你會看到小花貓的眼睛會左右轉動,是不是有很趣呢!

圖29

圖30