
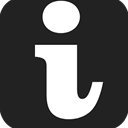

下麵我們用CorelDRAW 12來仔細繪製一個矢量的大力神杯圖。
首先來看一下最後完成作品的效果。

主要繪製要點
1.貝塞爾工具![]() 的應用以及曲線編輯
的應用以及曲線編輯
2.靜物繪製的步驟
3.組合工具的使用
好的創意等於成功的一半,如果有時沒有靈感或是對畫圖把握不準,可以從找一張大力神杯的圖或照片放在麵前,觀察它的外觀形狀、高光、陰暗麵等,再就是選擇菜單“文件”下的“導入”或直接單擊標準工具欄中的“導入”工具![]() ,導入一張“大力神杯”的圖片以便臨摹。
,導入一張“大力神杯”的圖片以便臨摹。

實例製作:
一、“大力神杯”杯身的製作
1、選取工具箱中的貝塞爾工具![]() ,繪製“大力視杯”杯身圖,繪製時如果心比較細可以用較多的節點,如果嫌麻煩,可以隻用少量的節點繪製出整個杯身的底圖。
,繪製“大力視杯”杯身圖,繪製時如果心比較細可以用較多的節點,如果嫌麻煩,可以隻用少量的節點繪製出整個杯身的底圖。

2、在工具箱中選中“形狀工具”(圖6)![]() ,對各個節點進行微調,然後單擊需要圓滑的線段中間,在“曲線編輯屬性欄”中選擇“轉換直線為曲線”。
,對各個節點進行微調,然後單擊需要圓滑的線段中間,在“曲線編輯屬性欄”中選擇“轉換直線為曲線”。

3、用鼠標移動曲線手柄調整曲線,最後形成“大力神杯”的杯身底圖。

提示:在使用形狀工具編輯對象外形時,可以配合屬性欄中的曲線編輯的各項功能,更好的完成對象的造型。
4.在這個“大力神杯”的形狀被選中的狀態下,雙擊下方信息欄上填充色右邊白色的X![]() ,調出“標準填充對話框”,按下圖進行CMYK顏色的設置。
,調出“標準填充對話框”,按下圖進行CMYK顏色的設置。

5.雙擊下方信息欄上輪廓色![]() ,在“輪廓筆”麵板中設置寬度為“無”。
,在“輪廓筆”麵板中設置寬度為“無”。

6.接下來按下“Ctrl+D”(再製),選中再製的杯身底圖在上方屬性欄中設置輪廓寬度設為“.238mm”。

7.選中二個杯底圖形,在屬性欄中單擊“對齊和屬性”調出“對齊和分布”麵板,在這裏勾選中垂直居中和水平居中,單擊應用即可。

1、利用貝塞爾工具![]() 及形狀工具
及形狀工具![]() 繪製如下圖A、B兩個圖形,並填充相應的顏色,將AB兩圖形按圖18的位置進行擺放。
繪製如下圖A、B兩個圖形,並填充相應的顏色,將AB兩圖形按圖18的位置進行擺放。


 圖18
圖18 2、在工具欄中選中“並互式調合工具”![]() ,設置“交互式調和工具屬性欄”中“步數或調和之間的偏移量”為4,製作成頂部的高光。
,設置“交互式調和工具屬性欄”中“步數或調和之間的偏移量”為4,製作成頂部的高光。

1、利用“貝塞爾工具”![]() 及“形狀工具”
及“形狀工具”![]() 繪製杯底陰影中的兩個圖形,並填充相應的顏色,將兩個圖形按如下圖的位置進行擺放。
繪製杯底陰影中的兩個圖形,並填充相應的顏色,將兩個圖形按如下圖的位置進行擺放。

2、再繪製“大力神杯”底座上環的二個圖形,如下圖填充相應的顏色。


3、下麵的環隻需將下麵的環複製並調整節點即可,最後如圖24所示擺放在相應的位置。

4、接下來製作這兩個環上的陰影及反光,按如圖25所示的顏色值分別繪製其陰影和反光並擺放在合適的位置。


1、首先大家來看看圖27這些顏色塊,這些是繪製“大力神杯”反光及陰影時的幾種顏色。

2、利用貝塞爾工![]() 及形狀工具
及形狀工具![]() 繪製其中一部分陰影及高光,如圖28所示。
繪製其中一部分陰影及高光,如圖28所示。

3、剩下的部分就隻有一點一點仔細繪製了,所以繪製這一部分是需要非常的耐心及細心。

最後“大力神杯”就製作完成了。(記得要全選、組合並保存。)
