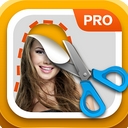
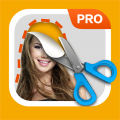
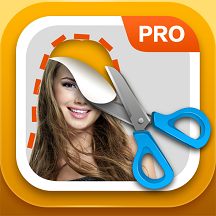
在上一篇文章《Photoshop摳圖專家:KnockOut外掛濾鏡(一)》中,我們介紹了KnockOut 2.0的界麵組成和常規摳圖方法。今天繼續介紹其他摳圖方法,比如如何摳取透明物體、如何摳圖物體的陰影、如何對摳圖的邊緣缺陷進行修補、如何羽化摳圖邊緣的缺陷等方法,希望讀者能夠熟練掌握這些方法並能夠綜合運用。
三、摳取透明物體
使用Photoshop摳取透明物體是一個很複雜過程,常見的方法是利用了Photoshop圖層的“屏幕”和“正片疊底”特性摳取透明物體,這個過程十分繁瑣。KnockOut利用阿爾法通道來保存蒙版,當去掉背景以後,會保留含有阿爾法通道的透明物體。今天我們使用KonckOut來摳取一個透明的玻璃杯。
(1)啟動Photoshop,打開一幅玻璃杯照片,如圖1所示。

圖1
(2)在圖層麵板中將背景層拖放到下方的“創建新圖層”按鈕上,創建一個“背景副本”層,如圖2所示。

圖2
(3)保持當前所操作的層為“背景副本”層,然後執行“濾鏡/Knockout/Load Working Layer...”菜單命令,啟動KnockOut 2.0。在KnockOut中使用外部對象工具在杯子的外部繪製一個選區,如圖3所示。繪製外部選區線的時候注意不要碰到杯子上的任何地方。繪製選區線的時候,按住Shift鍵可以添加特定的選區線;按住Alt鍵可以刪除特定的選區線。

圖3
(4)下麵使用“單像素法”得到物體內部的不透明部分。選擇“內部對象”工具,在工具的屬性欄中會出現該工具的其他選項,圖4上方紅色矩形框中所示即為“單像素”工具。使用“單像素”工具在玻璃杯內部不透明的部分單擊,可以增加若幹個這樣的點,但是也不必太多。在選中內部對象工具以後,按住Ctrl鍵也可以激活“單像素”工具。如果添加了錯誤的單像素點,可以按住Alt鍵圈選錯誤點,即可刪除此錯誤點。

圖4
(5)繪製完單像素點以後,在左側的工具欄中設置“細節”選項的數值為4,然後單擊下方的“處理”按鈕去掉紅色的背景,效果如圖5所示。

圖5
(6)觀察此時的摳圖效果,發現在杯子上部的邊緣和杯底部分有多餘的紅色,這是因為在這兩個地方繪製了多餘的單像素點。沒關係,按照剛才的方法按住Alt鍵刪除這兩個單像素點,再次單擊“處理”按鈕重新摳取對象,效果如圖6所示。

圖6
(7)換一種背景顏色,或者改變一下背景圖,觀察一下摳取透明玻璃杯後的效果,如圖7所示。

圖7
[page]
四、摳取物體的陰影
有些具有陰影的物體對象被摳出以後,需要將陰影部分一起摳出,效果才會顯得真實。使用KnockOut強大的陰影對象工具,可以輕鬆摳取對象的陰影部分。下麵我們就來看看如何使用陰影對象工具摳取物體的陰影。
(1)啟動Photoshop,打開一幅具有陰影的照片,如圖8所示。

圖8
(2)在圖層麵板中將背景層拖放到下方的“創建新圖層”按鈕上,創建一個“背景副本”層。保持當前所操作的層為“背景副本”層,然後執行“濾鏡/Knockout/Load Working Layer...”菜單命令,啟動KnockOut 2.0。在KnockOut中使用“內部陰影對象”工具在圖中的陰影內部繪製選區線,如圖9所示。繪製選區線的時候不要繪製到杯子上外部任何地方。繪製選區線的時候勾選“多邊形模式”可以幫助我們繪製的曲線更加精確。

圖9
(3)選擇“外部陰影對象”工具在陰影的外部繪製選區線,如圖10所示。

圖10
(4)繪製完外部陰影選區線以後,在左側的工具欄中設置“細節”選項的數值為4,然後單擊下方的“處理”按鈕摳出物體的陰影,效果如圖11所示。

圖11
(5)執行“文件/應用”菜單命令,將摳出的陰影對象應用到Photoshop中,我們就可以對陰影部分進行操作處理了。
五、修複邊緣缺陷
在使用KnockOut摳圖的過程中,如果遇到對象的邊緣過於纖細或者色彩對比不清晰的情況,係統會自動將這些部分忽略,這不符合我們摳圖的要求。不過,使用KnockOut的注射器工具可以實現對這些缺陷部分的補色操作,以達到比較理想的摳圖效果。下麵我們就以摳取人物頭發邊緣的修補過程為例來講解如何使用注射器工具修複摳圖缺陷。
摳取人物頭發的過程可以參考前麵常規摳圖的方法,下麵是摳圖前後的效果對比,如圖12和13所示。

圖12

圖13
可以看到圖13中紅色矩形框內的頭發由於比較纖細,被忽略顯示了,類似的地方還有其他幾處,我們僅以此處缺陷的修補過程進行說明。
由於內部選區中包括了比正常區域要暗的部分,所以在摳圖的過程中造成了這部分沒有得到有效保護,所以才形成了這樣的缺陷。我們可以使用補色的方法,從對象中再拾取該區域的顏色將它添加到缺陷區域,以得到完美的摳圖效果。選中“內部注射器”工具,按住Ctrl鍵在對象上單擊選擇要補充的顏色。執行“查看/原稿”菜單命令,顯示未摳圖之前的圖像,仍然使用“內部注射器”工具在要修補缺陷的地方單擊幾次,以確定要修補的範圍,如圖14所示。

圖14
[page]
單擊工具欄下方的“處理”按鈕,重新對圖像進行摳圖處理,觀察此區域的修補效果,如圖15所示,可以看到此處的頭發得以修複。

圖15
你可以根據這樣的方法對圖像中其他部分繼續修補,以得到較為滿意的效果。
另外,在摳圖過程中由於逆光的原因,會造成某些部分的頭發失去原有的高光特性,顯得很不真實。在上麵的實例中就有一部分頭發由於這個原因而丟失了,同樣也可以使用“內部注射器”工具對這部分進行修補。首先按住Ctrl鍵使用內部注射器工具在對象中選取高光,然後再確定需要修補的位置,重複上麵實例的操作步驟就可以了,效果如圖16所示。

圖16
你可以使用這樣的方法對其他部位的高光進行修補處理。
六、羽化邊緣
在摳圖的過程中,有一部分圖像會以無過渡的方式顯示,呈現為參差不齊的形狀,如圖17所示。為了說明方便,特意選擇了效果明顯的一部分,其實在放大顯示圖像以後,你還會發現許多類似這樣的細小地方,都可以使用羽化邊緣的方法修複。

圖17
選擇工具欄中的羽化邊緣工具,在有缺陷的區域繪製選區線,繪製的時候一定要將內、外選區都包括在羽化選區裏麵,如圖18所示。

圖18
繪製好羽化選區以後,單擊工具欄下方的“處理”按鈕,可以對此選區進行羽化處理了,效果如圖19所示。

圖19
[page]
七、恢複前景圖像和擦去背景圖像
有時候摳圖的效果不是很理想,會把不該摳去的地方忽略,可以使用“潤色筆刷”工具恢複被摳去的圖像。點擊工具欄上的潤色筆刷工具,畫布會自動分割為兩個視圖顯示,左側視圖顯示原始圖像,右側視圖顯示摳圖後的圖像。將鼠標指針移動到右側視圖上,指針變為圓形筆刷狀態,在左側視圖中的相對應的位置會自動出現一個十字形標誌,如圖20所示。在右側視圖中需要恢複前景圖像的地方拖動鼠標,就會開始恢複被摳去的圖像了。

圖20
在屬性工具欄上可以設置筆刷的大小。
“潤色擦子”(工具欄上的橡皮擦工具)和“潤色筆刷”工具具有相反的功能,使用它可以擦去背景圖像,操作方法和潤色筆刷一樣,讀者可以自己試一試。
好了,現在我們就介紹完了使用KnockOut摳圖的方法。需要說明的是,因為圖像的構成方式千變萬化,摳圖的過程中要綜合運用各種摳圖的工具和方法,而不能僅僅使用其中的某一種方法摳圖,隻有充分理解並熟練運用常規摳圖、透明摳圖、陰影摳圖、邊緣修補、羽化邊緣等方法,才能實現完美的摳圖效果。