

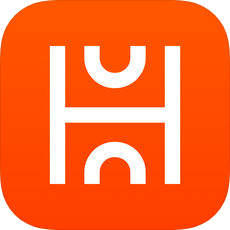
先給大家看看效果: 
1.打開MAX,然後建立一個Sphere球體,大小可以大家自己製定,具體參數如下圖 
2.我用了一種我覺得對我來說比較方便的方法,供大家參考;把Sphere球體轉換成Convert to Editable Poly物體,然後選擇Polygon,選擇球體的一半,如圖紅色部分,最後刪了; 

3.再就選擇Symmetry做鏡像複製,接著回到Polygon繼續把下半段刪了,然後再選擇一次Symmetry; 

[page]
4.再重複一次上次的步驟,直到變成如圖的,球的四分之一; 
5.回到Editable Poly,進入Edge,選擇中間的線,取消黃色線的兩小節,接著點選Cut,按紅線畫出新的路徑. 

6.點Chamfer,將畫好的線切開成兩條,參數自定,我給0.4mm;選擇兩邊的邊線,如圖,然後再次點擊Chamfer,參數是0.2mm; 


[page]
7.中間的線切開後,點比較多和雜,我們來處理一下,用Weld把綠和綠,黃和黃,紅與紅各自焊接在一起;焊好後,請把紅線和黃點都用Remove給移除掉,它們太多餘了![]()


8.現在放大四分之一半球的頂端,用Weld把這些點焊接在一起;焊好後用Cut把畫紅線的地方接起來; 

9.選擇Polygon,然後按處Ctrl+鼠標左鍵選擇中間和兩邊線切出來的麵,我們把前麵關掉的Symmetry層全都打開,看看,籃球的線路走向已經全都顯示出來,可以說完成一半了,(嗬嗬,累啊,第一次寫,腦子很亂) 


10.選好後,緊接著點擊Extrude按鈕右邊的小框,彈出如圖的選框,記住要選擇Local Normal,高度是-0.1mm(畫紅線部分);現在再次點擊Extrude,這次把高度選擇0.8mm(這是為了突出籃球線的邊); 


[page]
11.拉伸好後,回到Editable Poly層的點層級,把四分之一半球中間拉伸出的0.8mm那個麵的兩個點,往裏移動一些,尺寸自己把握,四分之一半球的兩個邊線的點同樣要移動,範圍要比中間的點移動大一些,紅圈處(如果不移動,中間接縫處會出現變形,至於為什麼會這樣我還沒搞清楚,水平有限,請見諒) 

12.好了,我們現在給籃球加一個MeshSmooth,並且Lterations值為2,這樣讓球變得圓滑一些; 
13.現在又回到Editable Poly狀態,然後看看四分之一狀態時的頂的結合部(紅框處),這裏的形狀有問題,加MeshSmooth時會有一個圓孔,我們現在就來處理它; 
14.選擇麵狀態(也就是Polygon),然後如圖選擇紅色部分的麵,按Delete刪除它,因為我們將要把這兩個麵焊接起來;用Weld把綠和綠,黃和黃,紅與紅各自焊接在一起; 

15.焊接好後,再次選擇如圖的紅色麵,把它們刪了;然後再回到MeshSmooth層級,大功告成. 
[page]

建模的寫完了


材質部分開始
1.首先把材質賦予球體,並給UVW Mapping貼圖坐標; 

2.接著給一個Unwrap UVW,並點選該項的下拉菜單中Edit鍵,在彈出的菜單框中,紅圈部分中選擇籃球的材質項. 
3.給一個Edit Mesh並選擇Polygon麵狀態,選擇如圖中球體紅色部分(這就是你要貼球表麵字體的區域) 
4.再次給UVW Mapping貼圖坐標,並選擇Gizmo使之程黃色選擇狀,把這個框的正麵與選擇的部分平行,再點南展卷欄下方的Fit鍵 
[page]
5.再給一個Edit Mesh並選擇Polygon麵狀態,這次在彈出的框中隻出現了你在Edit Mesh編輯狀態時所選擇的麵,大家把大小調至並移動到字體處就OK了; 
6.大家看看效果,字已經貼上去了,如要加入別的圖案,請用以上的方法繼續,就行了.這隻提供一種方法,就不重複了. 
最終我是用VR渲染,因為我的VR也用得不怎麼樣,就不多說了,大家看看圖 